Orlogix®'s "Transfer MyPC® Edizione Pro v11" Guida utente
L'unico software che sposta programmi, file e impostazioni su un nuovo PC!
Ora aggiornato per Windows 11!
La gamma di prodotti Transfer MyPC di Orlogix è alimentata da Laplink®.
Laplink Avviso di copyright/marchi commerciali
Orlogix's Transfer MyPC è il modo semplice e veloce di trasferire da un PC a un altro.
Questa potente applicazione trasferisce tutti i tuoi programmi, file e impostazioni selezionati dal vecchio al nuovo PC.
Transfer MyPC può; trasferire il tuo PC all'interno di una rete, utilizzando un cavo USB Laplink o un cavo di rete incrociato.
Se il tuo computer ha più utenti, Transfer MyPC ti dà la possibilità di trasferirne solo alcuni o tutti.
I dati di sicurezza relativi alla proprietà dei file e il controllo di accesso sono conservati per ogni utente.
Glossario
- Vecchio PC/PC di origine
- Il PC di origine è il "vecchio" PC che contiene le applicazioni, i file e le impostazioni che desideri spostare al PC di destinazione o "nuovo" PC.
- Nuovo PC/PC di destinazione
- Il "nuovo" PC è il PC sul quale le applicazioni, i file e le impostazioni vengono spostati.
- Trasferimento
- Il processo di copia di tutte le tue applicazioni, file e impostazioni selezionati dal tuo "vecchio" PC al tuo "nuovo" PC.
Ulteriori opzioni di trasferimento
- Transfer MyPC Image e Drive Assistant
- Con Tranfer MyPC Image e Drive Assistant, puoi ripristinare i programmi, i file e le impostazioni partendo da un'immagine o da un vecchio drive, anche se l'immagine proviene da una precedente versione di Windows.
- Trasferimento basato sul file
- Trasferimento verso il nuovo PC creando un Transfer File conservato in un drive interno o su una periferica esterna, come un hard drive esterno.
- Transfer MyPC Migratore di profilo
- Trasferire file, impostazioni e applicazioni specifiche dell'utente tra due profili utente sullo stesso PC. Transfer MyPC supporta trasferimenti per utenti Azure Active Directory, per utenti locali Active Directory e per utenti locali senza dominio.
Per usare una di queste opzioni di trasferimento, clicca su Opzioni Avanzate dalla schermata di Benvenuto e segui i suggerimenti su schermo. Consulta le istruzioni aggiuntive nella sezione di Benvenuto in Transfer MyPC.
Checklist pre-installazione (entrambi i PC)
Requisiti di sistema per ciascun PC
- CPU: Processore Intel® o compatibile Pentium® o superiore
- RAM: Lo stesso richiesto dal sistema operativo
- Spazio su disco fisso disponibile: 200 MB
- Windows 11/10/8/7/XP (solo vecchio PC)
Transfer MyPC non supporta ripristini completi di server, come quelli presenti in Windows Server 2003 e Server 2008. Si esegue in questi sistemi operativi e può; essere usato per ripristinare account e applicazioni. Tuttavia non ripristina correttamente nessun servizio e impostazione di sistema come il DNS o le licenze Terminal Server
Nota per utenti XP (solo vecchio PC): Transfer MyPC v11 è compatibile solo con XP sul vecchio PC. Ad esempio, puoi utilizzare Transfer MyPC per migrare da un PC Windows XP a un PC con un sistema operativo più recente come Windows 11. Transfer MyPC v11 non può; essere utilizzato per migrare da un vecchio PC XP a un nuovo PC XP. Vedere "Procedura XP" se si esegue il trasferimento da un vecchio PC Windows XP.
- Il sistema operativo sul nuovo PC deve essere uguale o successivo rispetto a quello del vecchio PC.
- Tutti gli aggiornamenti importanti di Windows devono essere effettuati sul NUOVO PC.
Per aprire Windows Update
- Windows 10 / 11
alla ricerca di Windows ("Cerca sul web e in Windows"), digita "Windows Update" e Invio. Clicca su Verifica disponibilità aggiornamenti.
- Windows 8
Premi il tasto Windows + X. Nel menu che compare, clicca su Pannello di controllo. Quindi clicca su Sistema e sicurezza e su Windows Update. Nel pannello di sinistra, clicca su Verifica disponibilità aggiornamenti e scegli di installare tutti gli Aggiornamenti importanti.
- Windows 7 / Vista
Clicca sul pulsante Avvio, clicca su Tutti i programmi e quindi su Windows Update. Nel pannello di sinistra, clicca su Verifica disponibilità aggiornamenti e scegli di installare tutti gli Aggiornamenti importanti.
- Windows 10 / 11
- Non collegare il cavo USB Laplink o il cavo di rete incrociato fino a quando non verrà richiesto più avanti in questa guida per l'utente.
Licenza
IMPORTANTE: Quando acquisti Transfer MyPC, stai acquistando una licenza che limita i tuoi trasferimenti ai contenuti da un (1) vecchio PC a un (1) nuovo PC. Per informazioni complete, consultare l'Accordo di licenza per l'utente finale (EULA).
Per acquistare licenze aggiuntive, contattare l'assistenza.
Installare Transfer MyPC (entrambi i PC)
Per installare Transfer MyPC da un file scaricato, esegui questi passaggi su ciascun PC
-
Aprire la cartella in cui è salvato il file .exe per il file Transfer MyPC.
Fai doppio clic sul file Tranfer MyPC .exe nella cartella in cui è stato salvato.
Segui le indicazioni sullo schermo.
Potresti vedere la finestra di dialogo Controllo account utente.
In tal caso, clicca Sì per consentire l'esecuzione di "Setup Launcher", che avvierà l'installazione di Transfer MyPC.
- Ripeti queste istruzioni sul secondo PC
Per installare Transfer MyPC da un CD, esegui questi passaggi su ciascun PC
- Inserisci il CD nell'apposito driver
-
Nella finestra di dialogo di AutoPlay che compare, clicca su Esegui Welcome.exe, che avvierà l'installazione di Transfer MyPC.
Segui le indicazioni sullo schermo.
Potresti vedere inoltre la finestra di dialogo Controllo account utente.
In tal caso, clicca Sì per avviare l'installazione di Transfer MyPC.
Se non vedi la finestra di dialogo di AutoPlay e l'installazione di Transfer MyPC non è iniziata, usa Windows (File) Explorer per visualizzare i contenuti del CD.
Naviga fino al file transfermypc_it.exe (o cercalo) e fai doppio clic sul file per iniziare l'installazione.
Segui le indicazioni sullo schermo.
- Ripeti questi passaggi sul secondo PC.
Checklist pre-trasferimento (entrambi i PC)
I seguenti elementi devono essere considerati e/o eseguiti su entrambi i tuoi PC prima di avviare Transfer MyPC.- Installazione di Transfer MyPC: Transfer MyPC è stato installato su entrambi i PC.
- Permessi di livello amministratore: Su alcuni sistemi operativi, avrai bisogno dei permessi di livello amministratore per eseguire il trasferimento.
- Spazio su disco fisso (Vecchio PC rispetto al Nuovo PC): Il disco o i dischi fissi sul nuovo computer hanno almeno lo spazio disco del vecchio computer.
- Versioni di Windows (Vecchio rispetto a Nuovo): Il nuovo PC ha la stessa versione di Windows o più recente di quella installata sul vecchio PC.
- Versioni di Internet Explorer (Vecchio rispetto a Nuovo): Il nuovo PC ha la stessa versione di Internet Explorer o più recente di quella installata sul vecchio PC.
- Riesame delle applicazioni su ciascun PC:
Non devi cercare di trasferire applicazioni che sono già presenti su entrambi i PC.
Esempio
Supponiamo che Microsoft Word sia sul vecchio PC e sul nuovo PC.
Non devi tentare di trasferire l'applicazione Microsoft word, anche se puoi trasferire i documenti di Word.
IMPORTANTE
Le versioni di prova delle applicazioni devono sempre essere disinstallate dal nuovo PC prima di trasferire una versione completa della stessa applicazione dal vecchio PC.
- PC su un dominio di rete: I PC aziendali su un dominio di rete devono essere collegati e aver effettuato l'accesso al dominio prima del trasferimento.
- Pulizia dei computer: Orlogix raccomanda di eseguire ScanDisk o un'analoga utility di controllo del disco, nonché software antivirus e antispyware sul vecchio e sul nuovo computer prima del trasferimento.
- Opzioni/impostazioni alimentazione PC:
Salvaschermo, protocolli di ibernazione e opzioni di risparmio energetico su entrambi i computer devono essere disattivati (cioè tutte le opzioni di gestione dell'alimentazione nel Pannello di controllo devono essere impostate su "Mai" in modo da essere completamente disattivate).
Entrambi i computer devono restare accesi ed essere completamente "svegli" durante il trasferimento e non devono passare in modalità salvaschermo o stand-by/ibernazione.
I laptop devono essere collegati a una presa di alimentazione, invece di funzionare a batteria, perché il trasferimento può; richiedere un tempo superiore alla durata della batteria stessa.
- Disattivazione di tutte le attività/i programmi pianificati:
Usando la Pianificazione attività di Windows (all'interno degli Strumenti di amministrazione), disattiva ogni attività o programma impostati per essere eseguiti automaticamente, perché essi potrebbero interferire con il trasferimento di Transfer MyPC.
- Uscita da tutti i programmi:
Chiudere tutti i programmi attivi su entrambi i computer ad eccezione di Transfer MyPC.
Esci da tutti i programmi che sono in esecuzione su entrambi i computer.
Disattiva gli strumenti di sistema come scansioni antivirus, scansioni antispyware, firewall e utility di ricerca del desktop su entrambi i PC.
A causa della natura di questi tipi di applicazioni, dovresti scegliere di non trasferirle, perché è improbabile che siano trasferite correttamente.
Dati del trasferimento
- Durata: Il trasferimento può; richiedere abbastanza tempo, a seconda di vari fattori: le dimensioni del disco fisso (o dei dischi) che stai trasferendo, la quantità di dati presenti in essi, il loro grado di frammentazione, il numero e le dimensioni delle applicazioni e di altri file e cartelle che stai trasferendo nonché altri fattori.
- Aggiornamenti di applicazioni: Alcune applicazioni più vecchie potrebbero non funzionare correttamente dopo il trasferimento senza un aggiornamento, soprattutto se il sistema operativo del nuovo PC è più recente di quello del vecchio. Se questo è il tuo caso, verifica la disponibilità di un aggiornamento con il produttore dell'applicazione.
IMPORTANTE: Alcune applicazioni con un processo di protezione dalla copiatura detto Digital Rights Management possono non funzionare correttamente dopo il trasferimento. Tra queste ci sono programmi di condivisione di musica come iTunes, MusicMatch e Napster, che probabilmente richiederanno la riattivazione sul nuovo PC o magari una riparazione attraverso il Pannello di controllo o anche la reinstallazione. Anche determinate altre applicazioni, come Microsoft Office, possono richiedere la riattivazione.
Vecchio PC e nuovo PC: Convalidare il numero di serie e collegare
IMPORTANTE: Le sezioni "Checklist pre-trasferimento Transfer MyPC" e "Dati del trasferimento" devono essere riesaminate prima di cominciare un trasferimento con Transfer MyPC.-
Benvenuto in Transfer MyPC
-
Se Transfer MyPC non è già in esecuzione, avvia Transfer MyPC sul tuo Vecchio PC. Segui le indicazioni sullo schermo.
Nota: Se vedi un Avviso di sicurezza di Windows (finestra di dialogo Controllo account utente), seleziona "Sblocca" o "Sì" per procedere con l'esecuzione di Transfer MyPC. L'Avviso di sicurezza è un messaggio standard di Windows che compare quando avvii la maggior parte di programmi sul tuo PC. Quindi continua con l'installazione.
-
Se vedi un avviso relativo a una nuova versione di Transfer MyPC, clicca sul collegamento per scaricare l'ultima versione di Transfer MyPC. Verrai indirizzato su una pagina web dalla quale potrai scaricare la versione aggiornata, nonché la guida più recente.
IMPORTANTE: Se è disponibile una nuova versione, installala immediatamente su ENTRAMBI i computer.
-
Trasferimento da vecchio PC a nuovo PC: Se stai trasferendo file dal tuo vecchio PC verso il tuo nuovo PC, clicca su Trasferimento tra PC e vai al passaggio 2.
Nota: Se il pulsante "Trasferimento tra PC" resta grigio e vedi un errore, segui i passaggi nella sezione dedicata alla Risoluzione dei problemi a pagina 22 "Impossibile procedere dalla schermata di Benvenuto".
Nota per utenti XP (solo vecchi PC)
Se si sta migrando da Windows XP sul vecchio PC, saltare i passaggi da uno a cinque di questa sezione "Vecchio PC".
- Come suggerito dalla schermata di Transfer MyPC sul vecchio PC, passare al nuovo PC per continuare la migrazione.
- Continuare con il passaggio uno del "Nuovo PC": Sezione "Configura trasferimento" a pagina 12:
- Non cliccare su Chiudi nella schermata del vecchio PC finché il trasferimento non è completo.
- Usa la rete Wi-Fi o un cavo Ethernet per connettere i due PC quando trasferisci da un PC con XP.
- Altre opzioni di connessione, come il cavo USB 2.0, non sono supportate per questo tipo di trasferimento.
Ulteriori opzioni di trasferimento
Nota: I passaggi rimanenti di questa guida, oltre alla presente sezione "Ulteriori opzioni di trasferimento", sono rivolti a coloro che trasferiscono da un PC vecchio a uno nuovo tramite una rete o un cavo Laplink. Quando si crea un Transfer File, usando Transfer MyPC Image e Drive Assistant, o trasferendo tra profili utente con Transfer MyPC Profile Migrator, le schermate o l'ordine in cui sono mostrate saranno differenti. Segui le istruzioni in questa sezione e le istruzioni a schermo.
-
Trasferimento basato sul file
Trasferimento verso il nuovo PC creando un Transfer File conservato in un drive interno o su una periferica esterna, come un hard drive esterno.- Clicca su Opzioni Avanzate dalla schermata di Benvenuto, scegli Trasferimento basato su file e clicca su Successivo.
- Segui i suggerimenti su schermo per creare il Transfer File e salvarlo nelle tue periferiche esterne.
- Per personalizzare quanto trasferito dal vecchio PC, come la selezione delle applicazioni, degli account utenti e dei drive, clicca su Personalizza Transfer File Consulta i passaggi Scegli cosa trasferire e Riepilogo del trasferimento alle pagine 13 e 14 di questa guida per maggiori dettagli su cosa selezionare.
- Quando suggerito, avvia Transfer MyPC sul tuo nuovo PC. Segui le schermate per scaricare il Transfer File sul tuo nuovo PC e completare il trasferimento.
-
Transfer MyPC Image e Drive Assistant
Con Transfer MyPC Image e Drive Assistant, puoi ripristinare i programmi, i file e le impostazioni partendo da un'immagine o da un vecchio drive, anche se l'immagine proviene da una precedente versione di Windows.- Prima di usare Transfer MyPC, apri l'immagine disco del tuo vecchio computer o connetti il tuo hard drive direttamente al tuo nuovo PC.
- Clicca su Opzioni Avanzate dalla schermata di Benvenuto, scegli Image e Drive e clicca su Successivo.
- Segui i suggerimenti su schermo per configurare il ripristino.
- Per personalizzare quanto ripristinato dall' immagine disco o dall'hard drive, come la selezione delle applicazioni, degli account utenti e dei drive, clicca su Personalizza Transfer File. Consulta i passaggi Scegli cosa trasferire e Riepilogo del trasferimento alle pagine 13 e 14 di questa guida per maggiori dettagli su cosa selezionare.
- Continua a seguire le schermate dello wizard per completare il ripristino.
-
Transfer MyPC Profile Migrator
Trasferire file, impostazioni e applicazioni specifiche dell'utente tra due profili utente sullo stesso PC. Transfer MyPC supporta trasferimenti per utenti Azure Active Directory, per utenti locali Active Directory e per utenti locali senza dominio.- Clicca su Opzioni Avanzate dalla schermata di Benvenuto, scegli Profile Migrator e clicca su Successivo.
- Segui i suggerimenti su schermo per configurare il trasferimento tra profili utente.
- Additionally, please see the Transfer MyPC Profile Migrator User Guide for step-by-step instructions: http://www.laplink.com/ppm/guide
-
-
Convalida il numero di serie
Inserisci il tuo nome utente, indirizzo email e numero di serie quindi clicca su Successivo.
Serial Number: Numero di serie: La posizione del tuo numero di serie dipende da come hai acquistato Transfer MyPC.
-
Download: Quando hai acquistato il prodotto, dovresti aver ricevuto un'email di conferma contenente il tuo numero di serie. Se non hai più tale email, visita la pagina "I miei download" del tuo account di assistenza Laplink su: http://www.laplink.com/mysupport/myStore.asp
Una volta sulla pagina, inserisci l'indirizzo email che hai fornito quando hai acquistato il prodotto. Se hai dimenticato la tua password, inserisci il tuo indirizzo email nel collegamento Password dimenticata.
- CD: Riportato sulla custodia del CD.
-
-
Esegui Transfer MyPC su entrambi i PC
Vai sul tuo Nuovo PC ed esegui i precedenti passaggi 1 e 2 sul tuo Nuovo PC. Quando vedi la schermata Esegui Transfer MyPC su entrambi i PC sul tuo Nuovo PC, passa alla fase 4.
Nota: Non cliccare su "Successivo" su nessuno dei due PC finché la fase 4 non è stata completata.
-
Collega il tuo vecchio e il tuo nuovo PC
Scegli il metodo che userai per collegare il tuo vecchio e il tuo nuovo PC per il trasferimento. Laplink raccomanda di usare una rete Wi-Fi o cablata se disponibile. Le connessioni di rete in Transfer MyPC supportano SSL.- Rete Wi-Fi o cablata Sia il tuo vecchio che il tuo nuovo PC devono essere all'interno della stessa rete Wi-Fi o cablata. In questo caso, i tuoi computer sono già collegati. Clicca su Successivo sia sul tuo Vecchio che sul tuo Nuovo PC nelle schermate Esegui Transfer MyPC su entrambi i PC.
- Cavo Ethernet Laplink o cavo USB Laplink Collega il cavo Laplink alle porte Ethernet o USB sia sul tuo Vecchio che sul tuo Nuovo PC. Clicca su Successivo sia sul tuo Vecchio che sul tuo Nuovo PC nelle schermate Esegui Transfer MyPC su entrambi i PC.
-
Vecchio PC: Trova l'altro PC
Il tuo Vecchio PC e il tuo Nuovo PC sono collegati se vedi i nomi di entrambi i PC elencati nella schermata Trova l'altro PC sul tuo Vecchio PC.
Nota: Se non vedi entrambi i PC elencati, clicca su "Esegui nuovamente scansione" sul tuo Vecchio PC. Potresti vedere una finestra di dialogo con il nome del tuo Nuovo PC. In questo caso, seleziona il PC e clicca su "OK".
Una volta che il tuo Vecchio e il tuo Nuovo PC sono collegati, la configurazione sul tuo Vecchio PC è completa. Vai sul Nuovo PC e passa alla sezione succesiva per completare la configurazione del trasferimento.
Nuovo PC: Impostare il trasferimento
Trova l'altro PC
Sul Nuovo PC, clicca su Analizza PC. Quando l'analisi è completa, decidi cosa vuoi trasferire sul tuo nuovo PC- Scegli cosa trasferire: Se vuoi trasferire solo alcune applicazioni, file e impostazioni sul nuovo PC, clicca sul collegamento testuale Scegli cosa trasferire e procedi con la fase 2.
- Trasferire tutto: Se vuoi trasferire tutte le applicazioni, i file e le impostazioni sul tuo nuovo PC, clicca su Successivo. Saltando i passaggi 2 e 3, vai alla fase 4 per completare la configurazione e iniziare il trasferimento.
Scegli cosa trasferire
-
Account utente, file e impostazioni (non le applicazioni):
Per trasferire solo account utente, file e impostazioni, seleziona questa opzione e clicca su Successivo.
Salta il passaggio 3 e vai alla fase 4 per completare il trasferimento.
Importante: Questa opzione NON trasferisce le applicazioni. Per trasferire le applicazioni, clicca su "Fammi scegliere" e seleziona ciò; che vuoi che sia trasferito.
-
Trasferimento solo file:
Per trasferire solo file, seleziona questa opzione e clicca su Successivo.
Salta il passaggio 3 e vai alla fase 4 per completare il trasferimento.
Importante: Questa opzione NON trasferisce le applicazioni, gli account utente o le impostazioni. Per trasferirli, clicca su "Fammi scegliere" e seleziona ciò; che vuoi che sia trasferito.
- Fammi scegliere: Per scegliere quali applicazioni, account utente, file e impostazioni trasferire, seleziona questa opzione e clicca su Successivo. Passa alla fase 3 per effettuare queste selezioni.
Riepilogo del trasferimento
Seleziona un elemento che desideri personalizzare. Una volta terminato con un elemento, tornerai a questa schermata. Clicca su Successivo quando hai finito di personalizzare il trasferimento e passa alla fase 4.- Applicazioni: Tutte le applicazioni che possono essere trasferite sono selezionate in modo predefinito. Se lo desideri, puoi deselezionare specifiche applicazioni che non vuoi trasferire sul nuovo PC. Vedi il passaggio 3a per ulteriori istruzioni.
- Documenti / Immagini / Video / Musica / Altri file: Su ciascuna schermata, tutte le cartelle con file di ogni categoria vengono selezionate di default. Deseleziona eventuali cartelle che non desideri trasferire. Vedi il passaggio 3b per ulteriori istruzioni.
- Account utente: Puoi riesaminare e modificare le impostazioni del modo in cui gli account utente saranno trasferiti. Vedi il passaggio 3c per ulteriori istruzioni.
- Avanzato: Puoi riesaminare e modificare le impostazioni del modo in cui le unità disco e determinati tipi di file saranno trasferiti. Altre modifiche personalizzate possono inoltre essere fatte alle impostazioni di trasferimento se necessario (solo utenti avanzati). Vedi il passaggio 3d per ulteriori istruzioni.
Applicazioni:
Elenco di applicazioni: Su questa schermata c'è un elenco delle applicazioni presenti sul tuo vecchio computer. Tutte le applicazioni che è probabile siano trasferite correttamente sono selezionate in modo predefinito per il trasferimento sul nuovo PC. Puoi deselezionare eventuali applicazioni che non desideri siano trasferite.
Clicca su Fatto quando hai finito. Eventuali applicazioni non selezionate da Transfer MyPC è probabile che non siano trasferite correttamente e non dovrebbero essere selezionate. Vedi l'elenco qui sotto delle applicazioni e dei programmi che non dovresti trasferire.
Non trasferire:
- Applicazioni incompatibili con il sistema operativo del nuovo PC. Occasionalmente questo può; verificarsi quando si trasferisce da un sistema operativo più vecchio a uno più recente oppure da un OS a 32 bit a uno a 64 bit.
- Applicazioni già installate sul nuovo PC.
-
Applicazioni di cui è installata una versione di prova su un PC e la versione completa sull'altro PC.
IMPORTANTE: Le versioni di prova delle applicazioni devono sempre essere disinstallate dal nuovo PC prima di trasferire una versione completa dell'applicazione dal vecchio PC.
- Strumenti di sistema, come software per la scansione di virus, rilevatori di spyware, firewall e utility di ricerca del desktop, che è improbabile che siano trasferiti correttamente.
IMPORTANTE: Le "Applicazioni non registrate" sono quelle che non compaiono nel Pannello di controllo Aggiungi/Rimuovi programmi di Windows. L'espressione "non registrata", in questo caso, non si riferisce al fatto che tu non abbia registrato o meno una determinata applicazione con il suo produttore.
Questo elenco di Applicazioni non registrate spesso comprende applicazioni specifiche dell'hardware installato sul vecchio computer. Tali applicazioni funzionano solo con gli hardware per i quali sono state progettate e possono interferire o entrare in conflitto con hardware per i quali non sono state progettate.
Nota per trasferimenti "Solo file e impostazioni" e "Solo file": Le applicazioni non saranno trasferite sulla base della selezione precedente.
Documenti / Immagini / Video / Musica / Altri file:
Per ciascun tipo di file, Transfer MyPC ti consente di deselezionare ed escludere cartelle specifiche dal trasferimento. Se, ad esempio, non desideri trasferire determinate cartelle contenenti Documenti, puoi deselezionare quelle dalla schermata Documenti e non verranno trasferite al tuo nuovo PC. Non puoi escludere file specifici ma puoi escludere cartelle specifiche.
Tutte le cartelle che restano selezionate su ciascuna schermata saranno trasferite al nuovo PC.
Clicca su Fatto in ciascuna schermata quando hai finito di deselezionare le cartelle.
Nota: Per modificare la destinazione del trasferimento per una cartella, seleziona la cartella che desideri trasferire verso una diversa collocazione. Al lato destro dello schermo, il campo di testo "Percorso" mostrerà la collocazione della cartella sul vecchio PC, mentre "Target" indicherà l'attuale destinazione di default sul nuovo PC. Inserisci una nuova destinazione di trasferimento nel campo di testo "Target" se necessario. Lasciare il campo di testo "Percorso" così com'è.
Account utente:
Le impostazioni e i file associati agli utenti sul tuo vecchio PC saranno trasferiti agli account degli utenti sul tuo nuovo PC come mostrato nell'elenco. Se hai già stabilito impostazioni per gli utenti sul tuo nuovo PC prima del trasferimento, tali impostazioni rimarranno le stesse e non saranno sovrascritte dal trasferimento. Anche i nomi utente e le password per gli utenti sul nuovo PC rimangono gli stessi.
Per trasferire tutti gli utenti elencati sul nuovo PC, clicca su Fatto.
Per modificare il modo in cui un utente viene trasferito sul nuovo PC, seleziona l'utente nell'elenco e clicca su Modifica. Nella finestra di dialogo che compare, puoi scegliere di trasferire a un diverso utente sul nuovo PC oppure puoi creare un nuovo utente sul nuovo PC. Puoi anche scegliere di non trasferire affatto l'utente. Clicca su OK quando hai finito e quindi clicca su Fatto.
Avanzate:
Unità disco: Se il vecchio PC contiene più unità disco del nuovo PC, Transfer MyPC creerà una cartella per ciascuna unità che non esiste sul nuovo PC.
Per modificare il modo in cui l'unità disco viene trasferita sul nuovo PC, clicca su Cambia. Nella finestra di dialogo che compare, puoi modificare l'unità disco e/o la cartella predefinita nella quale sarà trasferita l'unità disco del vecchio PC. Puoi anche scegliere di non trasferire l'unità disco dal vecchio PC. Clicca su OK quando hai finito e quindi clicca su Fatto.
Filtraggio file: Per escludere determinati tipi di file dal trasferimento, clicca su Filtri file.
Alcuni tipi di file sono già configurati per te in questa schermata, come i file temporanei (.tmp). Questi file generalmente sono piccoli, ma se ne hai un grande numero possono richiedere abbastanza spazio su disco. Per escludere qualunque di questi tipi di file, seleziona la/e casella/e corrispondenti.
Per escludere altri tipi di file non presenti in questa schermata, clicca su Aggiungi e digita una o più estensioni dei tipi di file che desideri escludere. Per esempio se vuoi escludere tutti i file in formato .jgp, devi elencare "*.jpg". Clicca su Fatto quando hai finito di elencare i tipi di file.
Preferenze e impostazioni: Altre modifiche personalizzate possono essere fatte alle impostazioni di trasferimento se necessario. Solo gli utenti avanzati dovrebbero modificare le selezioni in questa sezione. Clicca su Fatto quando hai finito di eseguire modifiche nella schermata Avanzate.
Inizia il trasferimento
Clicca su Inizia il trasferimento per cominciare il trasferimento con Transfer MyPC sul tuo Nuovo PC.
A seconda della velocità della tua connessione, della configurazione hardware e di altri fattori, la durata del tuo trasferimento può; variare.
Nota - Registrazione / Attivazione non riuscita
Devi essere connesso a Internet affinché Transfer MyPC possa convalidare il numero di serie e iniziare il trasferimento. Se non sei connesso a Internet con nessuno dei PC, ti apparirà una finestra con ulteriori informazioni. Clicca su OK e il numero di serie convalidato ti apparirà sullo schermo. Clicca su Convalida usando un altro PC o dispositivo. Apparirà una schermata con il nome della vecchia macchina (PC) e una con il nome della nuova macchina, insieme a un Codice sessione.
Per ottenere il Codice di convalida, avrai bisogno dei nomi delle macchine e del Codice sessione, insieme al numero di serie di Transfer MyPC. Questo sarà usato al posto del numero di serie per attivare il prodotto.
Su un altro dispositivo, con accesso a Internet, come telefono o tablet, vai su: http://www.laplink.com/validate
Segui le istruzioni sulla pagina per accedere alle informazioni richieste e ottenere il Codice di convalida. Poi, inserisci il Codice di convalida in Transfer MyPC nella schermata Convalida usando un altro PC o dispositivo e clicca su OK. Il numero di serie è convalidato e il tuo trasferimento avrà ora inizio.
Se non possiedi un altro dispositivo con accesso a Internet, ti preghiamo di chiamare la nostra Free Transfer Assistance allo 1-866-624-0832 (US/CA).
Trasferire dal vecchio PC al nuovo PC
-
Trasferire
Transfer MyPC sta ora trasferendo tutte le applicazioni, i file di dati e le impostazioni di registro da te selezionati sul nuovo PC. Clicca su OK e consenti il completamento del trasferimento.
Il tempo richiesto per eseguire il trasferimento dipende dalla configurazione dei computer e dalla quantità di dati da trasferire; può; essere di diverse ore o più.
Nota: In occasioni molto rare, il trasferimento dei dati non procederà se non vedi alcun avanzamento per oltre un'ora, devi riavviare il trasferimento.
-
Trasferimento completato
Congratulazioni! Hai correttamente eseguito il trasferimento al tuo nuovo PC.
A questo punto, se hai usato un cavo Ethernet Laplink per il trasferimento e hai una connessione a internet cablata, devi ora scollegare il cavo Ethernet dal tuo nuovo PC e ricollegare il cavo internet.
La connessione a internet è richiesta affinché Transfer MyPC possa installare pacchetti ridistribuibili Microsoft necessari ad alcune delle tue applicazioni.
Dovrai riavviare il tuo nuovo PC affinché tutte le impostazioni abbiano effetto. Clicca su Fine per riavviare automaticamente.
Nota: Per massimizzare la compatibilità di sistema, Transfer MyPC può; non trasferire determinate impostazioni di sistema e configurazioni hardware. Dopo il trasferimento, i seguenti software potrebbero dover essere reinstallati o riattivati sul nuovo PC
- Applicazioni antivirus/antispyware
- Driver di specifici hardware
- File con Digital Rights Management (p. es. file musicali protetti dalla copiatura)
Se la reinstallazione o la riattivazione non risolve i problemi, potresti dover contattare il relativo fornitore per istruzioni specifiche. Per maggiori informazioni relative a difficoltà con applicazioni in esecuzione sul nuovo PC, vedi la sezione "Consigli utili".
Technical Support
Enterprise Support
Unlimited free email support from enterprise.support@orlogix.com
Email support is only availble in English.
Consumer and Business Support
Unlimited free email support from support@orlogix.com
Unlimited free phone support from
European Freephone : 00800 3883 2000
ROI number : +353 61 226 935
Times of Operation
Monday - Friday
(Republic of Ireland public holidays excepted)
Please note that we are also closed on Dec 24th
08:00 - 13:00 open
13:00 - 14:00 closed
14:00 - 16:00 open
14:00 - 15:00 open(Fridays only)
Republic of Ireland Time Zones used
During "Irish Winter Time"
from last Sunday in Oct to last Sunday in Mar
WET/GMT (UTC+0)
and
During "Irish Standard Time"
WEST/BST/IST (UTC+1)
Email and Telephone support is available in English, German, French, Italian and Spanish.
Customer Feedback
We welcome all feedback to john@orlogix.com
FAQs
Support Solutions
Schermata di benvenuto - Impossibile proseguire
I Se il pulsante "Trasferimento tra PC" resta grigio e vedi un errore segui i seguenti passaggi:
- Chiudi Transfer MyPC.
- Apri il Task Manager: Apri il Task Manager: Premi il tasto Windows + X e poi premi il tasto T.
- Se necessario, espandi la finestra del Task Manager e clicca sul tab Servizi.
- Individua "Transfer MyPCService" nella lista, clicca con il tasto destro su "Transfer MyPCService" e poi clicca su Riavvia.
- Chiudi il Task Manager
- Apri Transfer MyPC
- Clicca trasferimento tra PC e continua con la configurazione del trasferimento, partendo dal passaggio 2 a pagina 9.
Registrazione / Attivazione non riuscita, Nessun accesso a Internet
Devi essere connesso a Internet affinché Transfer MyPC possa convalidare il numero di serie e iniziare il trasferimento.
Failure to connect to validation server
Se non sei connesso a Internet con nessuno dei PC, ti apparirà una finestra con ulteriori informazioni.
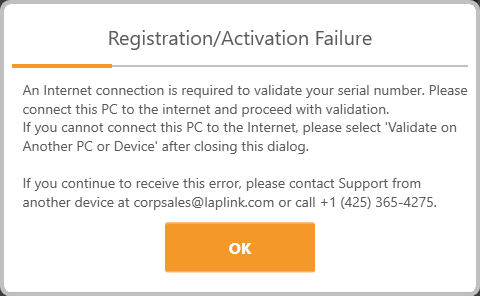
- Clicca su OK e il numero di serie convalidato ti apparirà sullo schermo.
- Clicca su Convalida usando un altro PC o dispositivo.

- Apparirà una schermata con il nome della vecchia macchina (PC) e una con il nome della nuova macchina, insieme a un Codice sessione.
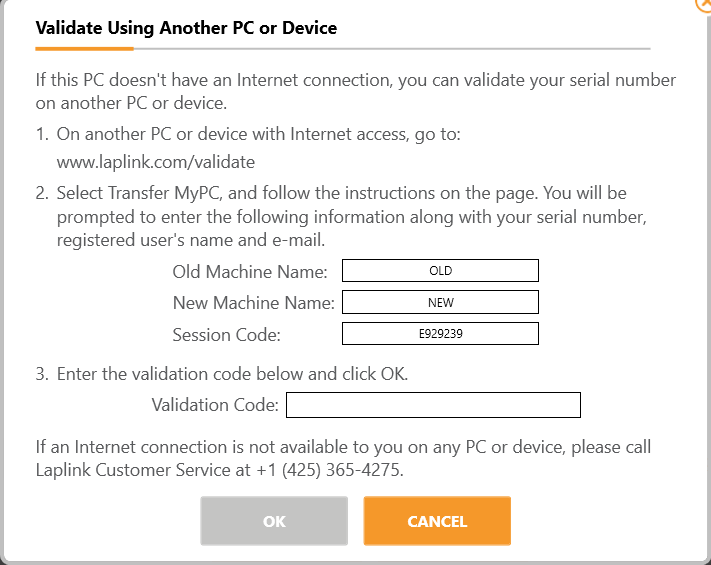
- Per ottenere il Codice di convalida, avrai bisogno dei nomi delle macchine e del Codice sessione, insieme al numero di serie di Transfer MyPC.Questo sarà usato al posto del numero di serie per attivare il prodotto.
- Su un altro dispositivo, con accesso a Internet, come telefono o tablet, vai su www.laplink.com/validate
- Segui le istruzioni sulla pagina per accedere alle informazioni richieste e ottenere il Codice di convalida.
- Poi, inserisci il Codice di convalida in Transfer MyPC nella schermata Convalida usando un altro PC o dispositivo e clicca su OK.
- Il numero di serie è convalidato e il tuo trasferimento avrà ora inizio.
Nuovo PC non elencato quando si usa un cavo di rete incrociato o un cavo USB Laplink
Una volta arrivato alla schermata Trova l'altro PC sul Vecchio PC quando stai usando il metodo di trasferimento con cavo Ethernet Laplink o cavo USB Laplink, il nome del tuo PC dovrebbe essere elencato sullo schermo.
Se non vedi riportato il nome del tuo nuovo PC, prima di tutto assicurati che il cavo Laplink sia connesso a entrambi i computer, collegando il tuo vecchio e il tuo nuovo PC.
Quindi aspetta un attimo per consentire che la connessione tra i PC sia effettuata. Se la connessione non è avvenuta entro 60 secondi, clicca su Esegui nuovamente la scansione. Seleziona il tuo Nuovo PC dall'elenco se presente e clicca su OK.
Se il tuo Nuovo PC non è presente nell'elenco dopo aver cliccato su Esegui nuovamente la scansione, clicca su Annulla su entrambi i PC per uscire da Transfer MyPC. Verifica che il cavo Ethernet Laplink o il cavo USB Laplink sia collegato a entrambi i PC e riavvia Transfer MyPC.
Microsoft Outlook/Outlook Express/Windows Mail
Transfer MyPC trasferirà Microsoft Outlook, Outlook Express e Windows Mail ma potrebbe non aggiornare correttamente i tuoi contatti e messaggi.
Per assistenza sull'aggiornamento di questi software, vedi: kb.laplink.com/index.php/article/1095
Nota: I sistemi operativi Windows 7/8/10/11 non includono un programma di posta elettronica. Se trasferisci a Windows 7/8/10, i tuoi dati di posta elettronica saranno comunque trasferiti, ma dovrai procurarti un client email per poter usare i tuoi dati di posta elettronica.
PCmover Reconfigurator - Cambia le cartelle della libreria di Windows su un'altra unità
PCmover Reconfigurator, un'applicazione separata inclusa come opzione con Transfer MyPC Pro, consente di riconfigurare il PC per utilizzare in modo più efficace le unità installate.
Alcuni PC sono dotati di una piccola C:\ destinata a eseguire Windows e programmi critici e un'unità secondaria più grande per archiviare dati e programmi che in genere non vengono utilizzati.
Trasferisci MyPC Reconfigurator sposta le cartelle della libreria di Windows (ad es. Immagini, Documenti, ecc.) da una piccola unità a un'unità secondaria più grande per liberare spazio.
Se Transfer MyPC Pro rileva spazio su disco limitato sul nuovo PC, PCmover Reconfigurator si avvierà automaticamente durante l'esecuzione di Transfer MyPC Pro.
In caso contrario, Reconfigurator può; essere eseguito al termine della migrazione accedendo al menu Start di Windows > Tutte le app > Transfer MyPC > PCmover Reconfigurator
Usare le applicazioni trasferite
Se un'applicazione non funziona o visualizza errori sul nuovo computer, prova a eseguire una riparazione attraverso il Pannello di controllo di Windows e, se non è sufficiente, prova a disinstallarla e reinstallarla.
Potresti dover eseguire il file di installazione come Amministratore.
Per maggiori informazioni sull'esecuzione di programmicome Amministratore, consulta la Guida di Windows.
Aggiornamenti di applicazioni
Alcune applicazioni più vecchie potrebbero non funzionare correttamente dopo il trasferimento senza un aggiornamento, soprattutto se il sistema operativo del nuovo PC è più recente di quello del vecchio.
Se questo è il tuo caso, verifica la disponibilità di un aggiornamento con il produttore dell'applicazione.
Programmi che richiedono la riattivazione
Alcune applicazioni con un processo di protezione dalla copia detto Digital Rights Management possono non funzionare correttamente dopo il trasferimento.
Tra queste ci sono programmi di condivisione di musica come iTunes, MusicMatch e Napster, che probabilmente richiederanno la riattivazione sul nuovo PC o magari una riparazione attraverso il Pannello di controllo o la reinstallazione.
Anche determinate altre applicazioni, come Microsoft Office, possono richiedere la riattivazione.
File di musica
A causa dei metodi di protezione dalla copiatura, i file di musica protetti dalla copia potrebbero non funzionare sul nuovo computer se non si trasferiscono le licenze dei file di musica.
Consulta i file della guida dell'applicazione di musica per informazioni sul trasferimento delle licenze oppure contatta il fornitore dell'applicazione di musica.
Potresti anche dover reinstallare l'applicazione di musica.
Applicazioni antivirus/antispyware
Reinstalla eventuali software antivirus o antispyware.
Come precedentemente indicato, questi tipi di applicazioni probabilmente non si trasferiranno correttamente.
Annullare un trasferimento
Transfer MyPC ti consente di ripristinare il tuo nuovo PC al suo stato originale e alla configurazione precedente al trasferimento. Se desideri annullare il tuo trasferimento, avvia Transfer MyPC sul tuo nuovo PC e segui le schermate.
- Benvenuto in Transfer MyPC. Clicca su Annulla trasferimento e poi su Successivo.
- Annulla. Segui le schermate dello wizard per completare il processo di Annullamento.