Orlogix®'s "Transfer MyPC® édition Pro v11" User Guide
Le seul logiciel qui transfère programmes, fichiers et paramètres vers un nouveau PC !
Maintenant mis à jour pour Windows 11 !
La gamme de produits Transfer MyPC d'Orlogix est propulsée par Laplink®.
Laplink Copyright / Marque déposée
Orlogix's Transfer MyPC est la façon la plus facile et rapide de transférer d'un PC vers un autre PC.
Cette puissante application transfère tous vos programmes, fichiers et paramètres sélectionnés d'un ancien PC vers un nouveau PC.
Transfer MyPC peut transférer votre PC via un réseau, un câble USB Laplink ou un câble réseau croisé.
Si votre ordinateur a plusieurs utilisateurs, Transfer MyPC vous donne l'option de transférer plusieurs ou tous les utilisateurs.
Les informations de sécurité sur la propriétaire et le contrôle d'accès des fichiers sont préservées pour chaque utilisateur.
Glossaire
- Ancien PC/PC Source
- Le PC source est l'ancien PC qui contient les applications, fichiers et paramètres que vous souhaitez déplacer vers le PC de destination, ou le "nouveau" PC.
- Nouveau PC/PC Cible
- Le "nouveau" PC est le PC dans lequel les applications, fichiers et paramètres seront transférés.
- Transfert
- Un processus qui copie tous vos programmes, fichiers, et paramètres sélectionnés de votre "ancien" PC vers votre "nouveau" PC.
Options de transfert supplémentaires
- Assistant Transfer MyPC pour les images et lecteurs
- Avec l'Assistant Tranfer MyPC pour les images et lecteurs, vous pouvez restaurer les programmes, fichiers et paramètres à partir d'une image ou d'un ancien disque dur, même si l'image correspond à une version antérieure de Windows.
- Transfert basé sur un fichier
- Transférez vers le nouveau PC en créant un fichier de transfert stocké sur un lecteur interne ou un support externe, comme un disque dur externe.
- Migrateur de profil Transfer MyPC
- Transférez des fichiers, paramètres et applications spécifiques à un utilisateur entre deux profils d'utilisateur sur le même PC. Transfer MyPC prend en charge les transferts pour les utilisateurs d'Azure Active Directory, les utilisateurs Active Directory locaux et les utilisateurs locaux non associés à un domaine.
Pour utiliser l'une de ces options de transfert, cliquez sur Options avancées sur l'écran de Bienvenue et suivez les invites qui s'affichent à l'écran. Consultez les instructions supplémentaires à l'étape Bienvenue à Transfer MyPC
Liste de vérification de la pré-installation (sur les deux PC)
Système requis sur chaque PC
- CPU: Comme requis par le système d'exploitation.
- RAM: identique au minimum requis par le système d'exploitation
- space disque dur disponible: 200 Mo.
- Windows 11/10/8/7/XP (ancien PC uniquement)
Transfer MyPC ne prend pas en charge la restauration complète des serveurs, tel que Windows Serveur 2003 ou 2008. Il peut s'exécuter sur ces systèmes d'exploitation et peut être utilisé pour restaurer les comptes et applications. Cependant, il ne pourra pas restaurer les systèmes de services et paramètres tel que le service nom de domaine (DNS) ou le gestionnaire de licences des services Terminal Server.
Remarque pour les utilisateurs de XP (ancien PC uniquement) : Transfer MyPC v11 est uniquement compatible avec XP sur l'ancien PC. Par exemple, vous pouvez utiliser Transfer MyPC pour migrer d'un PC Windows XP vers un PC avec un système d'exploitation plus récent comme Windows 11. Transfer MyPC v11 ne peut pas être utilisé pour migrer d'un ancien PC XP vers un nouveau PC XP. Voir "Procédure XP" si vous effectuez un transfert à partir d'un ancien PC Windows XP.
- Le système d'exploitation sur le nouveau PC doit être identique ou plus récent que le système d'exploitation de l'ancien PC.
- Toutes les mises à jour critiques de Microsoft doivent être appliquées sur le NOUVEAU PC.
Pour lancer la mise à jour Windows
- Windows 10 / 11
à partir de la barre de recherche Windows ("Rechercher sur le Web et Windows"), tapez "Windows Update" puis pressez Entrer. Cliquez Rechercher des mises à jour.
- Windows 8
Appuyez sur les boutons Windows + X. Dans le menu qui apparaît, cliquez sur Panneau de configuration. Puis, cliquez sur Système et sécurité ensuite cliquez sur Windows Update. Dans le volet gauche, cliquez sur Rechercher des mises à jour et choisissez d'installer toutes les mises à jours importantes.
- Windows 7 / Vista
Cliquez sur le bouton Démarrer, cliquez sur Tous programmes, puis cliquez sur Windows Update. Dans le volet gauche, cliquez sur Rechercher des mises à jour et choisissez d'installer toutes les mises à jours importantes.
- Windows 10 / 11
- Ne connectez pas le câble USB Laplink ou le câble réseau croisé tant que cela n'est pas indiqué dans ce manuel d'utilisation.
Licence
IMPORTANT: Quand vous achetez Transfer MyPC, vous achetez une licence qui vous limite à transférer les contenus d'un (1) ancien PC vers un (1) nouveau PC. Pour plus d'informations, reportezvous au contrat de licence de l'utilisateur (EULA).
Pour acheter des licences supplémentaires, veuillez contacter le support.
Installation de Transfer MyPC (sur les deux PC)
Installer Transfer MyPC à partir d'un fichier téléchargé, suivez ces étapes ci-dessous sur chaque PC
-
Ouvrez le dossier dans lequel le fichier .exe pour le fichier Transfer MyPC est enregistré.
Double-cliquez sur le fichier .exe de Transfer MyPC dans le répertoire auquel le fichier a été sauvegardé.
Suivez les instructions à l'écran.
La boîte de dialogue "contrôle du compte d'utilisateur" peut s'afficher.
Si c'est le cas, cliquez sur Oui pour autoriser le "Setup Launcher" d'installer Transfer MyPC.
- Repérez ces instructions sur le deuxième PC
Installer Transfer MyPC à partir d'un CD, suivez les étapes ci-dessous sur chaque PC
- Insérez le CD dans le lecteur de CD-rom
-
Dans la boîte de dialogue "AutoPlay" qui apparaît, cliquez sur Welcome.exe, qui lancera l'installation de Transfer MyPC.
Suivez les instructions à l'écran
La boîte de dialogue "contrôle du compte d'utilisateur" peut s'afficher.
Si c'est le cas, cliquez sur Oui pour autoriser le "Setup Launcher" d'installer Transfer MyPC.
Si la boîte de dialogue "AutoPlay" n'apparaît pas et que l'installation de Transfer MyPC n'a pas débuté, utilisez le gestionnaire de fichiers Windows pour afficher le contenu du CD.
Recherchez le fichier transfermypc_fr.exe, puis double-cliquez sur le fichier pour commencer l'installation.
Suivez les instructions de l'invite de commande.
- Repérez ces instructions sur le deuxième PC.
Liste de vérification du pré-transfert (sur les deux PC)
Les éléments suivants doivent être adressés et/ou complétés sur les deux ordinateurs avant de lancer Transfer MyPC.- Installation de Transfer MyPC: Transfer MyPC doit être installé sur les deux ordinateurs.
- Permission avec des droits d'administrateur: Sur certains systèmes d'exploitation, l'utilisateur doit avoir des droits d'administrateur pour effectuer un transfert.
- Espace disque dur (Ancien PC vs. Nouveau PC): Le(s) disque(s) dur(s) sur le nouvel ordinateur doit/doivent avoir le(s) même(s) ou plus d'espace disque que l'ancien ordinateur.
- Version de Windows (Ancien vs. Nouveau): Le nouveau PC doit avoir une version identique ou plus récente de Windows que celle de l'ancien PC.
- Versions d'Internet explorer (Ancien vs. Nouveau): La version d'Internet explorer du nouveau PC doit être identique ou supérieure à celle de l'ancien PC.
- Liste des applications sur chaque PC:
Vous ne devriez pas transférer les applications qui sont déjà installées sur les deux ordinateurs.
Exemple
Supposons que Microsoft Word est installé sur les deux (ancien et nouveau) ordinateurs.
Vous ne devez pas tenter de transférer l'application Microsoft Word. Par contre, le transfert des documents Word est possible.
IMPORTANT
La version d'évaluation des applications doit être désinstallée de votre nouveau PC avant le transfert de la version intégrale du même application de l'ancien PC.
- Ordinateurs de domaine: Les ordinateurs de domaine du réseau d'entreprise doivent être connectés et vous devez ouvrir une session d'utilisateur au moins une fois sur l'ordinateur avant d'effectuer le transfert.
- Nettoyage de l'ordinateur: Orlogix recommande de lancer un ScanDisk ou un outil similaire, ainsi qu'un logiciel d'antivirus et d'antispyware sur les deux (ancien et nouveau) ordinateurs avant d'effectuer le transfert.
- Paramètres/Options d'alimentation:
L'écran de veille, les protocoles de mise en veille prolongée et les options d'économie d'énergie doivent être désactivés sur les deux ordinateurs (c'est-à-dire, toute option gérant la mise en veille du PC sur le panneau de configuration doit être placée sur "jamais".
Les deux ordinateurs doivent rester allumés durant le transfert et ne doivent pas passer en mode écran de veille ou en mode mise en veille prolongée.
Un PC portable doit être branché sur une prise de courant plutôt que d'utiliser sa batterie, car le transfert peut prendre plus de temps que la durée de vie de la batterie.
- Désactiver tout(e)s tâches/programmes planifié(e)s:
Utilisez le planificateur de tâches de Windows (dans outils d'administration) et désactivez les tâches ou les programmes configurés à être exécutés automatiquement, car ils peuvent interférer avec le transfert.
- Fermer tous les programmes:
Quittez tous les programmes actifs sur les deux ordinateurs, à l'exception de Transfer MyPC.
Quittez tous les programmes qui sont ouverts sur les deux ordinateurs.
Désactivez les outils systèmes tels que l'antivirus, les antispywares, les firewalls et les outils de recherche sur les deux PC.
En raison de la nature de ces applications, vous ne devriez pas les transférer car elles ont peu de chance de réussir.
Informations sur le transfert
- Durée: le transfert peut prendre un certain temps, en fonction de plusieurs facteurs : la taille du/des disque(s) dur(s), la quantité de données sur le(s) disque(s), le niveau de fragmentation du/des disque(s), le nombre et la taille des applications, fichiers et dossiers.
- Mises à jour des applications: Sans la mise à jour des applications, certaines anciennes applications ne fonctionneront pas correctement après le transfert, plus particulièrement si le système d'exploitation du nouveau PC est plus récent que celui de l'ancien PC. Si c'est le cas, veuillez contacter le fabricant de l'application pour obtenir une mise à jour.
IMPORTANT: Certaines applications avec une protection contre la copie, appelée gestion des droits numériques ne fonctionneront pas correctement après le transfert. Il s'agit notamment des programmes de partage de musique comme iTunes, MusicMatch et Napster, qui nécessitent soit une réactivation sur le nouveau PC, soit une réparation (via le panneau de configuration Windows) ou une réinstallation. D'autres applications telles que Microsoft Office, peuvent également nécessiter une réactivation.
Ancien PC et Nouveau PC: Validation du numéro de série et connexion
IMPORTANT: La liste de vérification de la pré-installation et la section concernant les informations sur le transfert doivent être lues avant de débuter le transfert.-
Bienvenue à Transfer MyPC
-
Si Transfer MyPC n'est pas déjà lancé, démarrez Transfer MyPC sur votre ancien PC. Suivez les instructions à l'écran.
Remarque: Si vous voyez une alerte de sécurité de Windows, sélectionnez "Débloquer" ou "oui" puis continuez. L'alerte de sécurité est un message standard de Windows qui s'affiche lors du démarrage de la plupart des programmes de votre PC. Continuez ensuite la configuration.
-
Si vous voyez un message sur une nouvelle mise à jour de Transfer MyPC, cliquez sur le lien pour obtenir la nouvelle version de Transfer MyPC. Vous accéderez à une page Web dans laquelle vous pouvez télécharger la mise à jour, ainsi que le nouveau manuel d'utilisateur.
IMPORTANT: Si la nouvelle version est disponible, veuillez installer la nouvelle version sur les DEUX ordinateurs immédiatement.
-
Transfert d'un ancien PC vers un nouveau PC: Si vous transférez de votre ancien PC à votre nouveau PC, cliquez sur Transférer entre PC et passez à l'étape 2
Remarque: Si le bouton "Transfert entre PC" reste grisé et que vous voyez une erreur, veuillez suivre les étapes de la section "écran d'accueil - Impossible de progresser" des consignes de Dépannage à la page 24.
Note pour les utilisateurs d'XP (ancien PC seulement)
Si vous migrez depuis Windows XP sur l'ancien PC, sautez les étapes 1 à 5 de la section "Ancien PC".
- Conformément à l'invite de l'écran Transfer MyPC sur l'ancien PC, allez sur le nouveau PC afin de poursuivre la migration.
- Continuez avec l'étape un de la section "Nouveau PC : Configurer le transfert" de la page 14.
- Ne cliquez pas que Fermer sur l'écran de l'ancien PC jusqu'à ce que le transfert soit complet.
- Utilisez le Wi-Fi ou un câble Ethernet afin de vous connecter à vos deux PC lorsque vous réalisez un transfert depuis un PC sous XP.
- Les autres options de connexion, comme le câble USB 2.0, ne sont pas prises en charge pour ce type de transfert.
Options de transfert supplémentaires
Remarque: Les étapes qui figurent dans la suite de ce guide, après cette section "Options de transfert supplémentaire", concernent les transferts d'un ancien vers un nouveau PC via un réseau ou un câble Laplink. Lorsque vous créez un fichier de transfert, à l'aide de Transfer MyPC Image et Drive Assistant, ou en réalisant un transfert entre profils d'utilisateur à l'aide de Transfer MyPC Profile Migrator, les écrans que vous voyez et l'ordre dans lequel ils s'affichent sont différents. Suivez les instructions contenues dans la section ci-dessous et les instructions qui apparaissent à l'écran.
-
Transfert basé sur un fichier
Transférez vers le nouveau PC en créant un fichier de transfert stocké sur un lecteur interne ou un support externe, comme un disque dur externe.- Cliquez sur Options avancées sur l'écran de Bienvenue, choisissez Transfert basé sur un fichier et cliquez sur Suivant.
- Suivez les invites à l'écran afin de créer le Fichier de transfert et enregistrez-le sur un support externe.
- Pour personnaliser le contenu transféré depuis l'ancien PC, comme la sélection des applications, des comptes d'utilisateur et des lecteurs, cliquez sur Personnaliser le fichier de transfert. Définissez les étapes Choisir le contenu à transférer et le Récapitulatif de transfert aux pages 15 et 16 de ce guide pour plus de détails sur ce que vous pouvez sélectionner.
- Lorsque vous y serez invité, démarrez Transfer MyPC sur votre nouveau PC. Suivez les écrans afin de décharger le fichier de transfert sur votre nouveau PC et d'achever le transfert.
-
Assistant Transfer MyPC pour les images et lecteurs
Avec l'Assistant Transfer MyPC pour les images et lecteurs, vous pouvez restaurer les programmes, fichiers et paramètres à partir d'une image ou d'un ancien disque dur, même si l'image correspond à une version antérieure de Windows.- Avant d'utiliser Transfer MyPC, montez l'image disque sur votre ancien ordinateur ou connectez directement votre disque dur à votre nouveau PC.
- Cliquez sur Options avancées sur l'écran de Bienvenue, choisissez Image et Drive Assistant et cliquez sur Suivant.
- Suivez les invites à l'écran pour configurer la restauration.
- Pour personnaliser ce qui sera restauré depuis l'image du disque ou le disque dur, comme la sélection des applications, des comptes d'utilisateur et des lecteurs, cliquez sur Choisir le contenu à transférer. Définissez les étapes Choisir le contenu à transférer et le Récapitulatif de transfert aux pages 15 et 16 de ce guide pour plus de détails sur ce que vous pouvez sélectionner.
- Continuez à suivre les écrans de l'assistant afin d'achever la restauration.
-
Migrateur de profil Transfer MyPC
Transférez des fichiers, paramètres et applications spécifiques à un utilisateur entre deux profils d'utilisateur sur le même PC. Transfer MyPC prend en charge les transferts pour les utilisateurs d'Azure Active Directory, les utilisateurs Active Directory locaux et les utilisateurs locaux non associés à un domaine.- Cliquez sur Options avancées sur l'écran de Bienvenue, choisissez Migrateur de profil et cliquez sur Suivant.
- Suivez les invites à l'écran pour configurer le transfert entre profils d'utilisateur.
- Additionally, please see the Transfer MyPC Profile Migrator User Guide for step-by-step instructions: http://www.laplink.com/ppm/guide
-
-
Validation du numéro de série
Saisissez votre nom, adresse e-mail, numéro de série et cliquez sur Suivant.
Numéro de série: L'emplacement de votre numéro de série dépend de la méthode d'achat de Transfer MyPC.
-
Téléchargement: Après l'achat du produit, vous devriez recevoir un e-mail de confirmation contenant le numéro de série. Si vous n'avez plus cet e-mail, visitez la page "Mes téléchargements" de votre compte Laplink sur : http://www.laplink.com/mysupport/myStore.asp
Une fois dans le site, saisissez l'adresse e-mail que vous avez fourni lors de l'achat de Transfer MyPC. Si vous avez oublié votre mot de passe, veuillez saisir votre adresse e-mail et cliquez sur le lien Mot de passe oublié.
- CD: apposé sur la pochette du CD-ROM.
-
-
Lancer Transfer MyPC sur les deux ordinateurs
Allez sur votre nouveau PC et suivez les étapes 1 et 2 sur votre nouveau PC. Une fois que l'écran Lancer Transfer MyPC sur les deux ordinateurs apparaît sur votre nouveau PC, passez à l'étape 4.
Remarque: Ne cliquez pas sur "Suivant" tant que l'étape 4 n'est pas terminée sur les deux ordinateurs.
-
Connecter votre ancien PC et votre nouveau PC
Sélectionnez la méthode de connexion que vous utiliserez pour effectuer le transfert des ordinateurs. Laplink recommande d'utiliser le réseau Wi-Fi or filaire si possible. Les connexions réseau de Transfer MyPC prennent en charge le SSL.- Réseau Wi-Fi ou filaire Votre ancien PC et votre nouveau PC doivent être sur le même réseau Wi-Fi ou filaire. Si c'est le cas, vos ordinateurs sont déjà connectés. Sur les deux ordinateurs, cliquez sur Suivant à l'écran Lancer Transfer MyPC sur les deux ordinateurs.
- Câble Ethernet Laplink ou câble USB Laplink Branchez le câble Laplink sur un port Ethernet ou un port USB sur les deux ordinateurs. à l'écran Lancer Transfer MyPC sur les deux ordinateurs, cliquez sur Suivant sur votre ancien PC et votre nouveau PC.
-
Ancien PC: Rechercher l'autre PC
Votre ancien PC et votre nouveau PC sont connectés si les noms des deux ordinateurs sont affichés à l'écran Rechercher l'autre PC de votre ancien PC.
Remarque: Si les deux ordinateurs ne sont pas affichés, cliquez sur "Lancer une nouvelle recherche" sur l'ancien PC. Vous verrez peut-être une boîte de dialogue avec le nom de votre nouveau PC. Si c'est le cas, sélectionnez le PC puis cliquez sur "OK".
Une fois que les deux ordinateurs sont connectés, la configuration de l'ancien PC est terminée. Allez sur le nouveau PC et passez à la section suivante pour terminer la configuration du transfert.
Nouveau PC: Configurer le transfert
Rechercher l'autre PC
Sur le nouveau PC, cliquez sur Analyser le PC. Lorsque l'analyse est terminée, vous pouvez décider de ce que vous voulez transférer sur votre nouveau PC- Choisir ce que vous voulez transférer: Si vous voulez transférer seulement quelques fichiers, applications et paramètres vers le nouvel ordinateur, cliquez sur le lien Choisir ce que vous voulez transférer et passez à l'étape 2.
- Tout Transférer: Si vous voulez transférer tous les fichiers, applications et paramètres vers votre nouveau PC, cliquez sur Suivant. Sautez les étapes 2 et 3, passez à l'étape 4 pour finaliser la configuration et débuter le transfert.
Choisir ce que vous voulez transférer
-
Choisir ce que vous voulez transférer:
Choisissez cette option pour transférer uniquement les comptes d'utilisateurs, fichiers et paramètres et cliquez sur Suivant.
Sautez l'étape 3 et passez à l'étape 4 pour démarrer le transfert.
Important: Cette option NE transfère PAS les applications. Pour transférer les applications, cliquez sur "Laissez-moi choisir" puis sélectionnez ce que vous voulez transférer.
-
Transférer uniquement les fichiers:
Choisissez cette option pour transférer uniquement les fichiers et cliquez sur Suivant..
Sautez l'étape 3 et passez à l'étape 4 pour démarrer le transfert.
Important: Cette option NE transfère PAS les applications, comptes d'utilisateur ou paramètres. Pour transférer ces derniers, cliquez sur "Laissez-moi choisir" puis sélectionnez ce que vous voulez transférer.
- Laissez-moi choisir: Choisissez cette option pour sélectionner quels comptes d'utilisateurs, applications, fichiers et paramètres à transférer et cliquez sur Suivant. Passez à l'étape 3 pour effectuer ces sélections.
Récapitulatif du transfert
Sélectionnez l'élément que vous souhaitez personnaliser. Une fois terminé avec cet élément, vous reviendrez sur cet écran. Cliquez sur Suivant lorsque vous avez fini la personnalisation du transfert et passez à l'étape 4.- Applications: Toutes les applications qui peuvent être transférées sont déjà sélectionnées par défaut. Vous pouvez désélectionner les applications que vous ne voulez pas transférer vers le nouvel ordinateur. Reportez-vous à l'étape 3a pour plus d'informations.
- Documents / images / vidéos / musique / autres fichiers: Sur chaque écran, tous les dossiers contenant des fichiers dans chaque catégorie sont sélectionnés par défaut. Désélectionnez tous les dossiers que vous ne souhaitez pas transférer. Voir l'étape 3b pour plus d'instructions.
- Comptes d'utilisateur: Vous pouvez modifier les paramètres sur la façon dont les comptes d'utilisateur seront transférés. Reportez-vous à l'étape 3c pour plus d'informations.
- Avancé: Vous pouvez modifier les paramètres sur la façon dont les lecteurs et certains types de fichiers seront transférés. D'autres modifications personnalisées peuvent également être17 effectuées, si nécessaire (utilisateurs avancés uniquement). Reportez-vous à l'étape 3d pour plus d'informations.
Applications:
Liste des applications: Sur cet écran, vous trouverez la liste des applications installées de votre ancien ordinateur. Toutes les applications susceptibles d'être transférées avec succès sur le nouveau PC sont sélectionnées par défaut. Vous pouvez désélectionner les applications que vous ne souhaitez pas transférer.
Cliquez sur Terminé quand la sélection est finie. Les applications que Transfer MyPC n'a pas sélectionnées, ont un taux de réussite de transfert très faible et par conséquent elles ne doivent pas être sélectionnées. Cidessous la liste des applications que vous ne devriez pas transférer.
Ne pas transférer:
- Applications incompatibles avec le système d'exploitation du nouveau PC. Parfois, cela peut se produire lors d'un transfert d'un ancien système d'exploitation vers un nouveau système d'exploitation, ou lors d'un transfert d'un OS de 32 bits vers un OS de 64 bits.
- Applications déjà installés sur le nouveau PC.
-
Applications avec une version d'évaluation installée sur un PC et une version intégrale installée sur l'autre PC.
IMPORTANT: La version d'évaluation des applications doit être désinstallée du nouveau PC avant le transfert de la version intégrale de l'application de l'ancien PC.
- Outils système tels qu'antivirus, firewalls, anti-spyware et utilitaires de recherche ont peu de chance d'être transférés correctement.
IMPORTANT: Les "applications non enregistrées" sont celles qui n'apparaissent pas dans la liste Ajout/Suppression de programmes du Panneau de configuration de Windows. Le terme "non enregistrés" ne se réfère pas, dans ce cas, à l'activation effectuée d'une application donnée avec son fabricant.
La liste des applications non enregistrées comprend souvent des applications spécifiques à certains matériels installés sur l'ancien ordinateur. Celles-ci ne fonctionnent que sur les matériels pour lesquelles elles ont été conçues, et peuvent interférer ou créer des conflits avec des autres matériels non dédiés.
Remarque pour les transferts "fichiers et paramètres uniquement" et "fichiers uniquement" : Aucune application ne sera transférée, selon votre précédente sélection.
Documents / images / vidéos / musique / autres fichiers:
Pour chaque type de fichier, Transfer MyPC vous permet de désélectionner et d'exclure des dossiers du transfert. Si, par exemple, vous ne souhaitez pas transférer des dossiers spécifiques contenant des Documents, vous pouvez désélectionner ces dossiers sur l'écran Documents, et ils ne seront pas transférés vers le nouveau PC. Vous ne pouvez pas exclure de fichiers spécifiques, mais vous pouvez exclure des dossiers spécifiques.
Tous les dossiers qui restent sélectionnés sur chaque écran seront transférés vers le nouveau PC.
Cliquez sur Terminé sur chaque écran une fois que vous aurez fini de désélectionner des dossiers.
Remarque: Pour changer la destination de transfert d'un dossier, sélectionnez le dossier que vous voulez transférer vers un nouvel emplacement. à la droite de l'écran, le champ "Chemin" affichera l'emplacement du dossier sur l'ancien PC, et la "cible" affichera la destination de transfert actuelle par défaut sur le nouveau PC. Saisissez une nouvelle destination de transfert dans le champ de texte "Cible", le cas échéant. Laissez le champ de texte "Chemin" tel quel.
Comptes d'utilisateurs:
Les paramétrages/réglages et les fichiers associés aux utilisateurs de votre ancien PC seront transférés aux comptes d'utilisateurs de votre nouvel ordinateur, comme indiqué dans la liste. Si vous avez déjà paramétrés des comptes d'utilisateurs sur votre nouveau PC, ces paramétrages resteront inchangés et ne seront pas écrasés par le transfert. Les identifiants et les mots de passe des utilisateurs du nouveau PC resteront également les mêmes.
Pour transférer la liste des utilisateurs sur le nouveau PC, cliquez sur Terminé.
Pour modifier la façon dont un utilisateur est transféré vers le nouveau PC, sélectionnez l'utilisateur dans la liste et cliquez sur Modifier. Sur la boîte de dialogue qui apparaît, vous pouvez choisir de le transférer à un autre utilisateur du nouveau PC, ou vous pouvez créer un nouvel utilisateur. Vous pouvez également choisir de ne pas le transférer. Cliquez sur OK lorsque vous avez fini, puis sur Terminé.
Avancé:
Lecteurs: Si l'ancien PC contient plus de lecteurs que le nouveau PC, Transfer MyPC créera un dossier pour chaque lecteur qui n'existe pas sur le nouveau PC.
Pour modifier la façon dont un lecteur est transféré sur le nouveau PC, cliquez sur Modifier. Dans la boîte de dialogue qui apparaît, vous pouvez modifier le lecteur et/ou le dossier dans lequel le contenu de l'ancien lecteur sera transféré. Vous pouvez également choisir de ne pas transférer l'ancien lecteur. Cliquez sur OK, puis sur Terminé.
Filtrage des fichiers: Pour exclure certains types de fichiers du transfert, cliquez sur Filtrages des fichiers.
Certains types de fichiers sont déjà configurés pour vous sur cet écran comme les fichiers temporaires (.tmp). Ces fichiers sont généralement petits, mais s'ils sont en grand nombre, ils peuvent prendre beaucoup d'espace disque. Pour exclure un type de fichiers, cochez la/les case(s).
Pour exclure des types de fichiers qui ne sont pas affichés sur cet écran, cliquez sur Ajouter et tapez le21 type d'extension que vous souhaitez exclure. Par exemple, si vous voulez exclure tous les fichiers de type .jpg, tapez "*.jpg". Cliquez sur Terminé lorsque vous avez fini.
Préférences et paramètres: D'autres modifications personnalisées peuvent être effectuées si nécessaire. Uniquement les utilisateurs avancés devraient modifier les éléments de cette section. Cliquez sur Terminé lorsque vous avez fini d'effectuer les modifications sur l'écran Avancé.
Démarrer le transfert
Cliquez sur Démarrer le transfert pour débuter le transfert des données vers votre nouveau PC.
Le temps de transfert peut varier selon la vitesse de votre connexion, la configuration matérielle et d'autres facteurs.
Remarque - échec de l'enregistrement/activation
Vous devez être connecté à l'internet pour que Transfer MyPC valide le numéro de série et lance le transfert. Si vous n'êtes connecté à internet sur l'un des PC, vous verrez s'afficher une fenêtre contextuelle contenant davantage d'informations. Cliquez sur OK et vous verrez l'écran Valider numéro de série. Cliquez sur Valider à l'aide d'un autre PC ou appareil. Un écran apparaîtra avec le nom de l'ancienne machine (PC) et le nom de la Nouvelle machine, ainsi qu'un code de session.
Vous aurez besoin des machines et du code de session, ainsi que du numéro de série de Transfer MyPC afin d'obtenir le Code de validation, qui sera utilisé à la place de votre Numéro de série pour activer le produit.
Sur un autre appareil disposant d'un accès à internet, comme un téléphone ou une tablette, allez sur : http://www.laplink.com/validate
Suivez les instructions sur la page afin de saisir les informations requises et d'obtenir le Code de validation. Ensuite, saisissez le code de validation dans Transfer MyPC sur l'écran Valider à l'aide d'un autre PC ou appareil et cliquez sur OK. Le numéro de série sera validé et votre transfert débutera.
Si vous ne disposez d'aucun autre pareil possédant une connexion à internet, veuillez appeler notre service d'assistance transfert gratuit au 1-866-624-0832 (US/CA).
Transfert en cours de l'ancien PC vers le nouveau PC
-
Transfert en cours
Transfer MyPC est en train de transférer tous les programmes, fichiers et paramètres sélectionnés sur le nouveau PC. Cliquez sur OK puis laissez le transfert se terminer.
La durée du transfert dépend de la configuration des ordinateurs et de la quantité de données à transférer. Cela peut prendre plusieurs heures ou plus.
Remarque: Dans de très rares occasions le transfert de données peut être interrompu. Si vous ne voyez pas de progrès au bout d'une heure, vous devriez relancer le transfert.
-
Transfert terminé
Félicitations! Vous avez réussi à transférer vos données vers votre nouveau PC.
à ce stade, si vous avez utilisé le câble Ethernet Laplink pour effectuer votre transfert et vous disposez d'un réseau filaire, vous devez maintenant débrancher le câble Ethernet Laplink et rebranchez le câble réseau.
La connexion à Internet est nécessaire pour que Transfer MyPC puisse installer les packages redistribuable Microsoft requis par certaines de vos applications.
Vous devez redémarrer votre nouveau PC pour que tous les paramètres soient pris en compte. Cliquez sur Terminé pour redémarrer automatiquement.
Remarque: Pour optimiser la compatibilité des systèmes, Transfer MyPC peut ne pas transférer certains paramètres ou configurations du matériel. Après le transfert, les logiciels suivants peuvent demander une réinstallation ou une réactivation sur le nouveau PC:
- Antivirus et antispyware
- Pilotes spécifiques au matériel
- Fichiers avec gestion des droits numériques (par ex. fichiers de musique protégés contre la copie)
Si la réinstallation ou la réactivation ne résout pas les problèmes, vous devrez peut-être contacter le fabricant pour obtenir les instructions appropriées. Pour plus d'informations concernant les difficultés de lancer les applications fonctionnant sur le nouveau PC, veuillez-vous reporter à la section "Conseils pratiques".
Technical Support
Enterprise Support
Unlimited free email support from enterprise.support@orlogix.com
Email support is only availble in English.
Consumer and Business Support
Unlimited free email support from support@orlogix.com
Unlimited free phone support from
European Freephone : 00800 3883 2000
ROI number : +353 61 226 935
Times of Operation
Monday - Friday
(Republic of Ireland public holidays excepted)
Please note that we are also closed on Dec 24th
08:00 - 13:00 open
13:00 - 14:00 closed
14:00 - 16:00 open
14:00 - 15:00 open(Fridays only)
Republic of Ireland Time Zones used
During "Irish Winter Time"
from last Sunday in Oct to last Sunday in Mar
WET/GMT (UTC+0)
and
During "Irish Standard Time"
WEST/BST/IST (UTC+1)
Email and Telephone support is available in English, German, French, Italian and Spanish.
Customer Feedback
We welcome all feedback to john@orlogix.com
FAQs
Support Solutions
écran de Bienvenue - Impossible de progresser
Si le bouton "Transfert entre PC" reste grisé et que vous voyez une erreur, veuillez suivre les étapes suivantes:
- Fermez Transfer MyPC
- Ouvrez le Gestionnaire des tâches: Appuyez sur "touche Windows + X", puis appuyez sur "T"
- Dans le Gestionnaire des tâches, agrandissez l'affichage si nécessaire, puis cliquez sur l'onglet Services.
- Localisez "Transfer MyPCService" dans la liste, cliquez droit sur "Transfer MyPCService" et cliquez sur Redémarrer.
- Fermez le Gestionnaire des tâches.
- Ouvrez Transfer MyPC
- Cliquez sur Transfert entre PC et poursuivez la configuration du transfert, en commençant par l'étape 2 de la page 10.
échec de l'enregistrement/activation, Pas d'accès internet
Vous devez être connecté à l'internet pour que Transfer MyPC valide le numéro de série et lance le transfert.
Failure to connect to validation server
Si vous n'êtes connecté à internet sur l'un des PC, vous verrez s'afficher une fenêtre contextuelle contenant davantage d'informations.
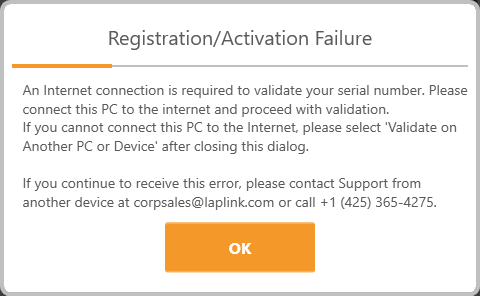
- Cliquez sur OK et vous verrez l'écran Valider numéro de série.
- Cliquez sur Valider à l'aide d'un autre PC ou appareil.

- Un écran apparaîtra avec le nom de l'ancienne machine (PC) et le nom de la Nouvelle machine, ainsi qu'un code de session.
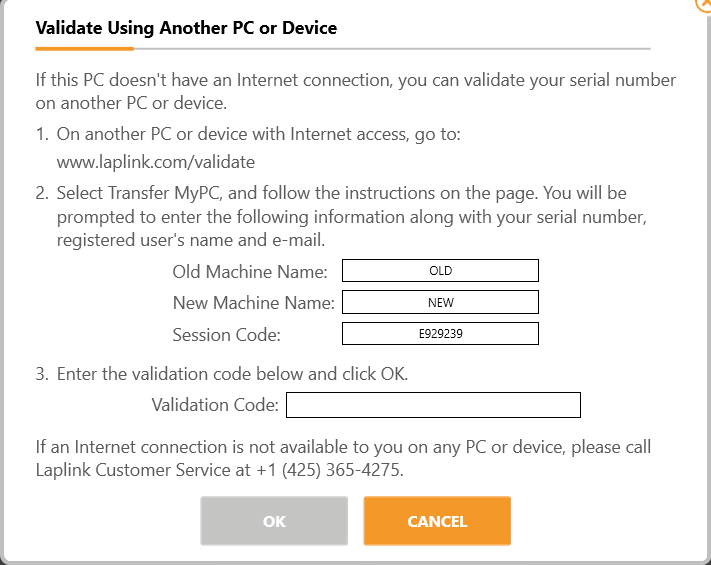
- Vous aurez besoin des machines et du code de session, ainsi que du numéro de série de Transfer MyPC afin d'obtenir le Code de validation, qui sera utilisé à la place de votre Numéro de série pour activer le produit.
- Sur un autre appareil disposant d'un accès à internet, comme un téléphone ou une tablette, allez sur www.laplink.com/validate
- Suivez les instructions sur la page afin de saisir les informations requises et d'obtenir le Code de validation.
- Ensuite, saisissez le code de validation dans Transfer MyPC sur l'écran Valider à l'aide d'un autre PC ou appareil et cliquez sur OK.
- Le numéro de série sera validé et votre transfert débutera.
Le nouveau PC ne s'affiche pas lors de l'utilisation d'un câble réseau croisé/ câble USB Laplink
Une fois que vous arrivez à l'écran Rechercher l'autre PC sur l'ancien PC en utilisant le câble Ethernet Laplink ou le câble USB Laplink, le nom du nouveau PC devrait s'afficher à l'écran.
Si le nom de votre nouveau PC ne s'affiche pas, assurez-vous que le câble Ethernet Laplink soit bien branché sur les deux ordinateurs.
Ensuite, patientez un moment pour que la connexion entre les deux ordinateurs s'établisse. Si la connexion n'est pas établie au bout de 60 secondes, cliquez sur Lancer une nouvelle recherche. Sélectionnez le nom de votre nouveau PC puis cliquez sur OK.
Si le nouveau ordinateur n'est toujours pas répertorié après avoir cliqué sur Lancer une nouvelle recherche, cliquez sur Annuler sur les deux ordinateurs pour quitter Transfer MyPC. Vérifiez que le câble Ethernet Laplink ou le câble USB Laplink soit bien branché sur les deux PC et redémarrez Transfer MyPC.
Microsoft Outlook/Outlook Express/Windows Mail
Transfer MyPC transférera Microsoft Outlook, Outlook Express et Windows Mail mais il ne pourra pas mettre à jour vos contacts et vos messages correctement.
Pour une assistance sur la mise à jour de ces applications, veuillez visiter: kb.laplink.com/index.php/article/1095
Remarque: Les systèmes d'exploitation Windows 7/8/10/11 ne comprennent pas de programme de messagerie. Lors d'un transfert vers Windows 7/8/10, les données de votre messagerie seront transférées, mais vous aurez besoin d'installer un client de messagerie afin de pouvoir utiliser les données de votre messagerie.
PCmover Reconfigurator - Changer les dossiers de la bibliothèque Windows sur un autre lecteur
PCmover Reconfigurator, une application distincte incluse en option avec Transfer MyPC Pro, vous permet de reconfigurer votre PC pour utiliser plus efficacement les disques installés.
Certains PC sont livrés avec un petit C:\ destiné à exécuter Windows et des programmes critiques, et un lecteur secondaire plus grand pour stocker des données et des programmes qui ne sont généralement pas utilisés.
PCmover Reconfigurator déplace les dossiers de la bibliothèque Windows (par exemple, les images, les documents, etc.) d'un petit lecteur vers un lecteur secondaire plus grand afin de libérer de l'espace.
Si Transfer MyPC Pro détecte un espace disque limité sur le nouveau PC, PCmover Reconfigurator démarre automatiquement lors de l'exécution de Transfer MyPC Pro.
Sinon, Reconfigurator peut être exécuté une fois la migration terminée en allant dans le menu Démarrer de Windows > Toutes les applications > Transfer MyPC > PCmover Reconfigurator
Utilisation des applications transférées
Si une application ne fonctionne pas ou affiche des erreurs sur le nouveau PC, essayez de réparer l'application via le Panneau de configuration de Windows, et si cela échoue, tentez de désinstaller et de réinstaller l'application.
Vous devez peut-être lancer l'installation en tant qu'administrateur.
Pour plus d'informations sur l'exécution des programmes en tant qu'administrateur, veuillez consulter l'aide de Windows.
Mises à jour des applications
Après le transfert, certaines anciennes applications ne fonctionneront pas correctement sans une mise à jour. Ceci est particulièrement vrai lorsque le système d'exploitation sur le nouveau PC est plus récent que celui de l'ancien PC.
Si c'est le cas, contactez le fabricant de l'application pour obtenir une mise à jour.
Programmes nécessitant une réactivation
Certaines applications avec une protection contre la copie, appelée gestion des droits numériques ne fonctionneront pas correctement après le transfert.
Il s'agit notamment des programmes de partage de musique comme iTunes, MusicMatch et Napster, qui nécessitent soit une réactivation sur le nouveau PC, soit une réparation (via le panneau de configuration Windows) ou une réinstallation.
D'autres applications telles que Microsoft Office, peuvent également nécessiter une réactivation.
Fichiers audio
En raison des méthodes de protection contre la copie, les fichiers musiques ne seront pas disponibles sur le nouvel ordinateur sans le transfert des licences appropriées.
Veuillez lire l'aide du programme audio sur le transfert des licences ou contactez le fabricant de ces applications.
Vous devez peut-être également réinstaller l'application de musique.
Applications antivirus/antispyware
Réinstallez tous les logiciels antivirus ou antispywares.
Comme indiqué précédemment, le transfert de ces types d'applications ont peu de chance de réussite.
Annulation de transfert
Transfer MyPC vous permet de rétablir l'état initial du nouveau PC, tel qu'il était avant le transfert. Si vous souhaitez annuler votre transfert, veuillez démarrer Transfer MyPC sur votre nouveau PC et suivez les instructions à l'écran.
- Bienvenue dans Transfer MyPC. Cliquez sur Annuler, puis cliquez sur Suivant.
- Annuler. Suivez les écrans de l'assistant afin de terminer le processus d'annulation.