Orlogix®'s "Transfer MyPC® Edición profesional v11" Guía del Usuario
¡El único mueve programas, archivos y configuraciones a una nueva PC!
¡Ahora actualizado para Windows 11!
La gama de productos Transfer MyPC de Orlogix está impulsada por Laplink®.
Laplink Copyright / Aviso De Marca Registrada
Orlogix's Transfer MyPC es la manera rápida y fácil de transferir de una PC a otra.
Esta poderosa aplicación transfiere todos sus programas seleccionados, archivos y configuraciones desde la antigua PC a la nueva PC.
Transfer MyPC puede transferir a su nueva PC a través de una red, un cable USB Laplink o un cable de red cruzado.
Si su ordenador tiene varios usuarios, Transfer MyPC le da la opción de transferir algunos o todos los usuarios.
Se conserva la información de seguridad sobre la posesión de archivos y control de acceso para cada usuario.
Glosario
- Antigua PC /PC Fuente
- la PC fuente es la antigua PC que contiene las aplicaciones, archivos y configuraciones que desea mover al nueva PC o PC destinataria.
- Nueva PC/PC Destinataria
- La "nueva" PC es la PC a la que se mueven las aplicaciones, archivos y configuraciones.
- Transferencia
- El proceso de copiar todas las aplicaciones, archivos y configuraciones de una antigua PC a una nueva PC.
Opciones adicionales de transferencia
- Transfer MyPC Image y Drive Assistant
- Con Tranfer MyPC Image y Drive Assistant, puede restaurar los programas, archivos y configuraciones del archivo de imagen de un disco duro antiguo, aunque la imagen sea de una versión anterior de Windows.
- Transferencia basada en archivos
- Transfiere datos a la nueva PC creando un archivo de transferencia que es almacenado en un disco interno o en un medio externo, por ejemplo, un dispositivo USB.
- Transfer MyPC Migrador de perfil
- Transfiere aplicaciones, archivos y configuraciones específicas al usuario entre dos usuarios en la misma computadora. Transfer MyPC permite las transferencias entre usuarios de Directorio activo Azure Active Directory, usuarios de Directorio activo local, y usuarios locales fuera de un dominio.
Para utilizar una de estas opciones de transferencia, haga clic en Opciones avanzadas en la pantalla de bienvenida y siga los avisos en pantalla. Vea las instrucciones adicionales en el paso Bienvenido a Transfer MyPC.
Pre-instalación (ambas PCs)
Requisitos del sistema para cada pc
- CPU: El mismo que requiere su sistema operativo.
- RAM: igual que el mínimo requerido por el sistema operativo.
- Espacio disponible en disco duro: 200 MB.
- Windows 11/10/8/7/XP (solo PC antigua)
Transfer MyPC no soporta restauraciones completas de servidores, tal como Windows Server 2003 y Server 2008. Se ejecutará en esos sistemas operativos y puede utilizarse para restaurar cuentas y aplicaciones. Sin embargo, no podrá restaurar correctamente los servicios de sistemas y configuraciones tales como el servicio de nombre de dominio o de licencias de Terminal.
Nota para usuarios de XP (solo PC antiguo): Transfer MyPC v11 solo es compatible con XP en el PC antiguo. Por ejemplo, puede usar Transfer MyPC para migrar de una PC con Windows XP a una PC con un sistema operativo más nuevo como Windows 11. Transfer MyPC v11 no se puede usar para migrar de una PC XP antigua a una PC XP nueva. Consulte "Procedimiento XP" si está transfiriendo desde una PC antigua con Windows XP.
- El sistema operativo en la Nueva PC debe ser igual o más reciente que el sistema operativo en el Antigua PC.
- Todas las actualizaciones importantes de Windows deben de ser aplicadas a la Nueva PC.
Para abrir las Actualizaciones de Windows:
- Windows 10 / 11
Desde la búsqueda de Windows ("Buscar en la Web y Windows"), escriba 'Actualizaciones de Windows' y presione Entrar. Haga clic en Comprobar Actualizaciones.
- Windows 8
Pulse la tecla de Windows + X. En el menú que aparece, haga clic en Panel de Control. A continuación, haga clic en Sistema Y Seguridad y haga clic en Actualizaciones de Windows. En el panel izquierdo, haga clic en Buscar Actualizaciones y elija instalar todas las actualizaciones importantes.
- Windows 7 / Vista
Haga clic en el botón Inicio, haga clic en Todos los programas y haga clic en Actualizaciones de Windows. En el panel izquierdo, haga clic en Buscar Actualizaciones y elija instalar todas las actualizaciones importantes.
- Windows 10 / 11
- No conecte el cable USB de Laplink ni el cable de red cruzado hasta que se lo indique más adelante en esta guía del usuario.
Licencia
IMPORTANTE: Cuando usted compra Transfer MyPC, usted está comprando una licencia que lo limita a transferir el contenido de una (1) antigua PC a una (1) nueva PC. Para obtener más información, consulte para el acuerdo de licencia de usuario final (ALUF).
Para comprar licencias adicionales, comuníquese con soporte.
Instalando Transfer MyPC (ambas PCs)
Para instalar Transfer MyPC desde un archivo descargado, siga estos pasos en cada PC
-
Abra la carpeta donde se guarda el archivo .exe para el archivo Transfer MyPC.
haga doble clic en el archivo .exe de Tranfer MyPC en la carpeta donde se guardó cuando la descargo.
Siga las instrucciones en pantalla.
Quizá vera el cuadro de diálogo Control de cuentas de usuario.
Si ese es el caso, haga clic en sí para permitir el "Instalador" se ejecute, que se iniciará la instalación de Transfer MyPC.
- Repita estas instrucciones en la segunda PC.
Para instalar Transfer MyPC desde un CD, siga estos pasos en cada PC
- Inserte el CD en la unidad de CD-ROM.
-
si el dialogo de reproducción automática en el diálogo que aparece, haga clic en Ejecutar Welcome.exe, lo que iniciará la instalación de Transfer MyPC.
Siga las instrucciones en pantalla.
También se puede ver el cuadro de diálogo Control de cuentas de usuario.
Si es así, haga clic en sí para iniciar la instalación de Transfer MyPC.
Si no ves el cuadro de diálogo de reproducción automática y la instalación de Transfer MyPC no ha comenzado, utilice el explorador de Windows (archivo) para mostrar el contenido del CD.
Busque el archivo transfermypc_es.exe y haga doble clic en el archivo para comenzar la instalación.
Siga las instrucciones en pantalla.
- Repita estos pasos en la segunda PC.
Lista de verificación de la transferencia (ambas PCs)
Lo siguientes puntos deben de completarse en ambos de los equipos antes de usar Transfer MyPC.- Instalación de Transfer MyPC: Transfer MyPC ha sido instalado en ambas PCs.
- Permisos de administrador: en algunos sistemas operativos, usted necesitará permisos de administrador para realizar una transferencia.
- Espacio en disco duro (Antigua PC vs nueva PC): los discos duros en el nuevo equipo tiene tanto o más espacio en disco que en el equipo antiguo.
- Las versiones de Windows (Antigua vs Nueva): la nueva PC tiene la misma versión de Windows como o nueva versión de Windows que instala en el Antigua PC.
- Versiones de Internet Explorer (Antiguo vs Nuevo): una versión más reciente de Internet Explorer que el que está instalado en la antigua PC.
- Revise las aplicaciones en cada PC:
no debe tratar de transferir aplicaciones que ya existen en ambas PCs.
Ejemplo
Suponga Microsoft Word está en la antigua PC y en la Nueva PC.
Usted no debe intentar transferir la aplicación Microsoft Word, sin embargo transferencia de documentos de Word es permitida.
IMPORTANTE
Versiones de prueba deben siempre de ser desinstaladas de la nueva PC antes de transferir una versión completa de la misma aplicación de la antigua PC.
- PCs en una Red dominio: PCs en una red de dominio corporativo deben de ser conectadas y ha iniciado la sesión en el dominio al menos una vez antes de la transferencia.
- Limpieza del ordenador: Orlogix recomienda que Ejecute ScanDisk o un programa similar, así como también un software de antivirus y antispyware en la antigua y la nueva PC antes de iniciar la transferencia.
- Configuración/opciones de energía del PC:
protectores de pantalla, protocolos de hibernación y opciones de ahorro de energía en ambos equipos deberán ser apagadas (es decir, todas las opciones de ahorro de Energía en el Panel de Control deben ser establecidas a "Nunca" para que se desactiven completamente).
Ambos equipos necesitan permanecer en y totalmente "despiertos" durante la transferencia y no deben entrar en modo de protector de pantalla o dormir/hibernación.
Un portátil PC debe de estar enchufado a una toma de corriente, en lugar de usar su batería, debido a que la transferencia tiende a tomar más tiempo que la duración de la batería.
- Desactivar todas las tareas programadas/programas:
usando el programador de tareas de Windows (dentro de herramientas administrativas), apague todas las tareas o programas que se ejecutan automáticamente, ya que éstos interfieren con una transferencia de Transfer MyPC.
- Todos los programas de salida:
Salga de todos los programas activos en ambas computadoras excepto Transfer MyPC.
termine todos los programas que se estén ejecutando en ambos equipos.
Desactive herramientas de sistema como antivirus, buscadores de spyware, software de contrafuegos, y utilidades de búsqueda en el escritorio en ambos equipos.
Debido a la naturaleza de este tipo de aplicaciones, es mejor no transferirlos, ya que es probable que no se transfieran correctamente.
Información acerca de la Transferencia
- Monto de tiempo: la transferencia puede tomar bastante tiempo, dependiendo de varios factores: el tamaño de los discos duros están transfiriendo, la cantidad de datos sobre ellos, su nivel de fragmentación, el número y tamaño de las aplicaciones y otros archivos y carpetas que está transfiriendo y otros factores.
- Actualizaciones para las aplicaciones: algunas aplicaciones más antiguas quizá no funcionaran correctamente después de la transferencia sin una actualización, especialmente si el sistema operativo en la Nueva PC es más reciente que en el viejo. Si encuentra que este es el caso, consulte con el fabricante de la aplicación para una actualización.
IMPORTANTE: Algunas aplicaciones con un proceso de protección de copia conocido como administración de derechos digitales pueden no funcionar correctamente después de la transferencia. Estos incluyen dichos programas de intercambio de música como iTunes, MusicMatch y Napster, estos probablemente requerirán de reactivación en la nueva PC, posiblemente una reparación a través del Panel de Control Windows y posiblemente la reinstalación. Algunas otras aplicaciones, como Microsoft Office, también pueden requerir reactivación.
Antigua PC y nueva PC: validar el número de serie y conectar
IMPORTANTE: Las secciones 'Lista de verificación previa a la transferencia con Transfer MyPC' y ' Información acerca de la Transferencia" deben ser revisadas y completadas antes de iniciar a una transferencia conTransfer MyPC.-
Bienvenido a Transfer MyPC
-
Si Transfer MyPC no se está ya ejecutando, inicie Transfer MyPC en su Antigua PC. Siga las instrucciones en pantalla.
Nota: Si ves una alerta de seguridad de Windows (cuadro de diálogo de Control de cuentas de usuario), seleccione 'Desbloquear' o 'Sí' para continuar con la instalación de Transfer MyPC. La alerta de seguridad es un mensaje estándar de Windows que aparece cuando se inicia la mayoría de los programas en su PC. Luego continúe con la configuración.
-
Si ve el aviso acerca de una nueva versión de Transfer MyPC, haga clic en el enlace para obtener la versión más reciente de Transfer MyPC. Irá a una página Web desde donde puede descargar la versión actualizada, así como la guía más reciente.
IMPORTANTE: Si está disponible una nueva versión, por favor, instale la nueva versión en AMBOS equipos inmediatamente.
-
Transferencia de PC antiguo a PC nuevo: Si está transfiriendo de su PC antiguo a su PC nuevo, haga clic en transferir entre PCs, y vaya al paso 2.
Recuerde: Si el botón de transferir entre PCs se mantiene gris y ve un error, siga los pasos en el punto de Resolución de problemas "Pantalla de bienvenida: imposible avanzar" en la página 22.
Aviso para usuarios de XP (sólo como PC antiguo)
Si está transfiriendo desde un computador antiguo con Windows XP, omita los pasos 1 al 5 en esta sección de "PC antiguo".
- Según se indica en la pantalla de Transfer MyPC en el computador antiguo, vaya al PC nuevo para continuar la transferencia.
- Continúe con el paso 1 de la sección "PC nuevo: cómo preparar la transferencia" en la página 12.
- No haga clic en Cerrar en la PC antigua hasta que complete la transferencia.
- Utilice Wi-Fi o un cable de Internet para conectar sus dos PCs al transferir desde una PC con XP.
- No se aplican las otras opciones de conexión para este tipo de transferencia, tales como el cable USB 2.0.
Opciones adicionales de transferencia
Recuerde: Los pasos en el resto de esta guía, más allá de esta sección de "Opciones adicionales de transferencia", son para usuarios que realizarán una transferencia desde un PC antiguo a un PC nuevo mediante una red o un cable de Laplink. Al crear un Archivo de transferencia, utilizando Transfer MyPC Image y Drive Assistant, o transferir entre perfiles de usuario con Transfer MyPC Profile Migrator, las pantallas que verá y el orden en que aparecerán será distinto. Siga las instrucciones en esta sección abajo y las instrucciones en la pantalla.
-
Transferencia basada en archivos
Transfiere datos a la nueva PC creando un archivo de transferencia que es almacenado en un disco interno o en un medio externo, por ejemplo, un dispositivo USB.- Haga clic en Opciones avanzadas en la pantalla de Bienvenida, seleccione Transferencia mediante archivos, y haga clic en Próximo.
- Siga los avisos en pantalla para crear el Archivo de transferencia y guardarlo a un medio externo.
- Para personalizar lo que se transfiere desde el PC antiguo, por ejemplo, seleccionar aplicaciones, cuentas de usuario y discos específicos, haga clic en Personalizar archivo de transferencia. Vea los pasos de Elegir lo que va a transferir y Resumen de transferencia en las páginas 13 y 14 en esta guía, para ver más detalles acerca de las opciones que puede seleccionar.
- Cuando se le indique, inicie Transfer MyPC en su nueva PC. Siga las instrucciones en las pantallas para cargar el Archivo de transferencia a su PC nueva y completar la transferencia.
-
Transfer MyPC Image y Drive Assistant (Asistente de respaldo y discos)
Con Transfer MyPC Image y Drive Assistant, puede restaurar los programas, archivos y configuraciones del archivo de imagen de un disco duro antiguo, aunque la imagen sea de una versión anterior de Windows.- Antes de utilizar Transfer MyPC, monte la imagen del disco de su computador antiguo o conecte su disco duro directamente a su nueva PC.
- Haga clic en Opciones avanzadas en la pantalla de Bienvenida, seleccione Asistente de imágenes y discos (Image y Drive Assistant), y haga clic en Próximo.
- Siga los avisos en pantalla para preparar la restauración de los datos.
- Para personalizar lo que se transfiere desde el PC antiguo, por ejemplo, seleccionar aplicaciones, cuentas de usuario y discos específicos, haga clic en Seleccionar lo que desea transferir. Vea los pasos de Elegir lo que va a transferir y Resumen de transferencia en las páginas 13 y 14 en esta guía, para ver más detalles acerca de las opciones que puede seleccionar.
- Continúe siguiendo las instrucciones en las pantallas en el asistente para completar la restauración.
-
Transfer MyPC Profile Migrator/h5> Transfiere aplicaciones, archivos y configuraciones específicas al usuario entre dos usuarios en la misma computadora. Transfer MyPC permite las transferencias entre usuarios de Directorio activo Azure Active Directory, usuarios de Directorio activo local, y usuarios locales fuera de un dominio.
- Haga clic en Opciones avanzadas en la pantalla de Bienvenida, seleccione Migración de perfiles (Transfer MyPC Profile Migrator), y haga clic en Próximo.
- Siga los avisos en pantalla para preparar la transferencia entre perfiles de usuario.
- Additionally, please see the Transfer MyPC Profile Migrator User Guide for step-by-step instructions: http://www.laplink.com/ppm/guide
-
-
Validar El Número De Serie
Introduzca su nombre de usuario, dirección de correo electrónico y número de serie y haga clic en Siguiente.
Número De Serie: La ubicación de su número de serie depende de cómo usted compró Transfer MyPC.
-
Descarga: Cuando compro el producto, usted debió haber recibido un email de confirmación que contiene su número de serie. Si ya no tiene el mensaje de correo electrónico, visite la página "Mis descargas" de su cuenta de soporte de Laplink en: https://www.LapLink.com/mysupport/myStore.asp
Una vez allí, introduzca la dirección de correo electrónico que proporcionó cuando adquirió el producto. Si ha olvidado su contraseña, introduzca su dirección de correo electrónico y haga clic en el enlace Olvide Su Contraseña.
- CD: En el sobre en el que vino el CD.
-
-
Ejecute Transfer MyPC En Ambos Ordenadores
Vaya a su Nueva PC y sigua los pasos anteriores 1 y 2 en su Nueva PC. Una vez que vea la pantalla de Ejecute Transfer MyPC En Ambos Ordenadores en su Nueva PC, vaya al paso cuatro.
Nota: No haga clic en 'Siguiente' en ninguna PC hasta que se haya completado el paso cuatro.
-
Conecte Su Antigua Y Nueva PC
Elija el método que utilizará para conectar su antigua y nueva PC para hacer la transferencia. Laplink le recomienda el uso de una red por cable o Wi-Fi si está disponible. Las conexiones de red en Transfer MyPC apoyan el formato SSL.- Red por cable o WiFi Ambos equipos antiguo y nuevo deben de pertenecer a la misma red por cable o WiFi. Si es así, los equipos ya están conectados. Haga clic en Siguiente en ambas antigua y nueva PC en la pantalla Ejecutar Transfer MyPC En Ambos Ordenadores.
- Cable Ethernet de Laplink o Cable USB de Laplink Enchufe el Cable de Laplink en los puertos USB o Ethernet aplicables en su antigua y nueva PC haga clic en siguiente en ambas antigua y nueva PC en las pantallas de Ejecutar Transfer MyPC En Ambos Ordenadores.
-
Antigua PC: Buscar La Otra PC
Su Antigua y Nueva PC están conectadas si ve los nombres de ambas PC aparecer en la pantalla de Buscar Otra PC en su Antigua PC.
Nota: Si no ve ambas PCs en la lista, haga clic en 'Buscar Otra Vez' en su Antigua PC. Quizá verá un cuadro de diálogo con el nombre de su Nueva PC. Si es así, seleccione esa PC y haga clic en 'Aceptar'.
Una vez que su antigua y nueva PC estén conectadas, la configuración de su Antigua PC se ha completado. Vaya a la Nueva PC y continúe con la siguiente sección para terminar la configuración de la transferencia.
Nueva PC: Configurar Transferencia
Buscar la otra PC
En la Nueva PC, haga clic en Analizar PC. Cuando se complete el análisis, decida lo que desea transferir a su nueva PC- Elija Que Va A Transferir: Si usted quiere transferir sólo algunas aplicaciones, los archivos y configuraciones a la nueva PC, haga clic en el enlace de texto Elegir Que Transferir y continúe con el paso dos.
- Transferir Todo: Si quiere transferir todas las aplicaciones, archivos y ajustes a su nuevo equipo, haga clic en Siguiente. Omita el paso dos y tres, vaya al paso cuatro para finalizar la instalación y comenzar la transferencia.
Decida Qué Transferir
-
Cuentas de usuario, archivos y configuraciones (No aplicaciones):
Para transferir sólo cuentas de usuario, archivos y configuraciones, elija esta opción y haga clic en Siguiente.
Omita el paso 3 y vaya al paso cuatro para completar la transferencia.
Importante: Esta opción no hace transferencia de aplicaciones. Para transferir aplicaciones, haga clic en 'Dejar Escoger' y haga selecciones en lo que usted quiere transferir.
-
Solo Transferencia De Archivos:
Para transferir solamente archivos, elija esta opción y haga clic en Siguiente.
Omita el paso 3 y vaya al paso cuatro para completar la transferencia.
Importante: Esta opción no hace transferencia de aplicaciones, cuantas de usuario o ajustes. Para transferir esos, haga clic en 'Dejar Escoger' y haga selecciones en lo que usted quiere transferir.
- Déjeme Elegir: Para elegir qué aplicaciones, cuentas de usuario, archivos y ajustes transferir, elija esta opción y haga clic en Siguiente. Continúe con el paso tres para realizar estas selecciones.
Extracto de la Transferencia
Seleccione un elemento que desea personalizar. Una vez terminado con un elemento, volverá a esta pantalla. Haga clic en Siguiente cuando haya terminado de personalizar a la transferencia y continúe con el paso 4.- Aplicaciones: Todas las aplicaciones que pueden ser transferidas se seleccionan por defecto. Si lo desea, puede anular la selección de aplicaciones específicas que no desea transferir a la nueva PC. Ver paso 3a para obtener más información.
- Documentos / Imágenes / Videos / Música / Otros archivos: En cada pantalla, todas las carpetas con archivos en cada categoría estarán seleccionados por defecto. Quite la marca de selección de cualquier carpeta que no desee transferir. Consulte el paso 3b para más instrucciones.
- Las Cuentas De Usuario: Usted puede revisar y editar la configuración de cómo se transferirán las cuentas de usuario. Ver paso 3c para obtener más información.
- Avanzado: Puede revisar y editar la configuración de cómo se transfieren las unidades y ciertos tipos de archivos. Otros cambios personalizados también son posibles de hacer a la configuración de la transferencia si es necesario (sólo para usuarios avanzados). Consulte el paso 3d para obtener más información.
Aplicaciones:
Lista De Aplicaciones: En esta pantalla se encuentra una lista de las aplicaciones en su equipo antiguo. Todas las aplicaciones que se pueden transferir con éxito se seleccionan por defecto para transferir a la nueva PC. Puede deseleccionar todas las aplicaciones que no desea transferir.
Haga clic en Listo cuando haya terminado. Aplicaciones que no son seleccionadas por Transfer MyPC no serán capaces de ser transferidas con éxito y no deben seleccionarse. Vea la lista abajo de aplicaciones y programas que usted no debe transferir.
No transfiera:
- Aplicaciones incompatibles con el sistema operativo en la nueva PC. Ocasionalmente esto puede ocurrir cuando se transfiere de un sistema operativo antiguo a un sistema operativo más reciente, o al transferir de un sistema operativo de 32 bits a un sistema operativo de 64 bits.
- Aplicaciones ya instaladas en la nueva PC.
-
Aplicaciones con una versión de prueba instalada en la nueva PC y una versión completa en la nueva PC.
IMPORTANTE: Versiones de prueba deben siempre ser desinstaladas de la nueva PC antes de transferir una versión completa de esa misma aplicación desde la antigua PC.
- Herramientas de sistema, como antivirus, detectores de spyware, cortafuegos y utilidades de búsqueda en el escritorio, que tienen poca probabilidad de transferirse correctamente.
IMPORTANTE: "Aplicaciones Sin Registro" son aquellos que no aparecen en el menú agregar o quitar programas en Windows en el Panel de Control. El término "Sin registrado", en este caso, No se refiere a que si ha registrado esta aplicación con su fabricante.
Esta lista de aplicaciones sin registro a menudo incluye aplicaciones específicas para el hardware instalado en el equipo antiguo. Estos sólo funcionan en el hardware para el cual están diseñados y pueden interferir o entrar en conflicto con el hardware para los que no están diseñados.
Nota para las opciones de transferencia 'Archivos y Configuraciones Solamente' y 'Sólo Archivos': Aplicaciones no se transferirán, basado en la selección anterior.
Documentos / Imágenes / Videos / Música / Otros archivos:
Para cada tipo de archivo, Transfer MyPC le permite no seleccionar y excluir carpetas específicas de la transferencia. Por ejemplo, si no desea transferir ciertas carpetas que contienen documentos, quite la selección de esas carpetas en la ventana de documentos, y no serán transferidos a la nueva PC. No puede excluir archivos específicos, pero puede excluir carpetas específicas.
Todas las carpetas que permanezcan seleccionadas en cada ventana serán transferidas al nuevo PC.
Haga clic en Terminar en cada pantalla después que termine de quitar las carpetas que no desea.
Recuerde: Para cambiar el destino de transferencia de una carpeta, selecciona la carpeta que desea transferir a otro lugar. En el lado derecho de la pantalla, el campo de texto "Ruta" mostrará la ubicación de la carpeta en el PC antiguo, y el campo de texto "Objetivo" mostrará el destino de transferencia por defecto actual al nuevo PC. Puede ingresar un nuevo destino de transferencia en el campo de texto de "Objetivo" según lo desee. No cambie el campo de texto "Ruta".
Cuentas De Usuario:
La configuración y los archivos asociados para los usuarios en su Antigua PC se transferirán a las cuentas de usuario de su nuevo equipo como se muestra en la lista. Si ya ha establecido parámetros para los usuarios en su nuevo equipo antes de la transferencia, esta configuración se conservara y no será sobrescrita por la transferencia. Los nombres de usuario y contraseñas para los usuarios en la nueva PC también se conservaran.
Para transferir todos los usuarios a la Nueva PC según la lista, haga clic en Listo.
Para modificar cómo un usuario se transfiere a la nueva PC, seleccione el usuario en la lista y haga clic en Editar. En el cuadro de diálogo que aparece, usted puede transferir a otro usuario en la nueva PC, o puede crear un nuevo usuario en la nueva PC. También puede optar por no transferir al usuario. Haga clic en Aceptar cuando haya terminado y haga clic en Listo.
Avanzado:
Unidades De Disco: Si la antigua PC contiene más unidades de disco de la Nueva PC, Transfer MyPC se creará una carpeta para cada unidad que no existe en el nueva PC.
Para modificar cómo una unidad de disco se transfiere a la nueva PC, haga clic en Cambiar. En el cuadro de diálogo que aparece, usted puede modificar la unidad o la carpeta por defecto a la que se transfiere la unidad de la antigua PC. También puede elegir no transferir el disco desde la antigua PC. Haga clic en Aceptar cuando haya terminado y haga clic en Listo.
Filtro De Archivos: Para excluir ciertos tipos de archivos de la transferencia, haga clic en Filtros De Archivos.
Algunos tipos de archivos ya están configurados para usted en esta pantalla, tales como archivos temporales (.tmp). Estos archivos son generalmente pequeños, pero si usted tiene un gran número de ellos, pueden tomar un poco de espacio en el disco duro. Para excluir cualquiera de estos tipos de archivos, seleccione las casillas de verificación.
Para excluir otros tipos de archivos no se muestran en esta pantalla, haga clic en Agregar y escriba la extensión de tipo de archivo de los archivos que desea excluir. Por ejemplo, si desea excluir todos los archivos en formato .jpg, aquí es donde usted indica "*.jpg". Haga clic en Listo cuando haya terminado la lista tipos de archivo.
Preferencias Y Configuración: Otros cambios personalizados pueden realizarse en la configuración de la transferencia si es necesario. Sólo los usuarios avanzados deben modificar las selecciones en esta sección. Haga clic en Listo cuando haya terminado de hacer cambios en la pantalla Avanzado.
Iniciar Transferencia
Haga clic en Iniciar Transferencia para comenzar la transferencia de Transfer MyPC a su nuevo equipo.
Dependiendo de la velocidad de su conexión, configuración de hardware y otros factores, puede variar su tiempo de transferencia.
Recordatorio - falla al registrar o activar el producto
Debe estar conectado a Internet para que Transfer MyPC compruebe el número de serie e inicie la transferencia. Si no está conectado a la Internet en cualquiera de las dos PCs, verá una ventana emergente con más información. Haga clic en Aceptar, y se le mostrará la pantalla de Comprobar número de serie. Haga clic en Comprobar utilizando otra PC o dispositivo. Aparecerá una ventana con el Nombre del computador (PC) antiguo y el Nombre del computador nuevo, junto con un Código de sesión.
Necesitará los Nombres de los computadores y el Código de sesión, junto con su Número de serie de Transfer MyPC, para obtener el Código de comprobación, que se utilizará en lugar de su número de serie para activar el producto.
En otro dispositivo con acceso a Internet, tal como un teléfono o tableta, visite: http://www.laplink.com/validate
Siga las instrucciones en la página para ingresar la información necesaria y obtener el Código de comprobación. Luego, ingrese el Código de comprobación en Transfer MyPC en la pantalla Comprobar utilizando otra PC o dispositivo, y haga clic en Aceptar. Se comprobará el número de serie y comenzará su transferencia.
Si no cuenta con un dispositivo con acceso a Internet, por favor llame a nuestro Centro de Asistencia gratuita para transferencias al 1-866-624-0832 (EE. UU./Canadá).
Transferencia De La Antigua PC A La Nueva PC
-
Transfiriendo
Transfer MyPC está ahora transfiriendo todas las aplicaciones, archivos de datos y configuración del registro a la nueva PC. Haga clic en Aceptar y para permitir que la transferencia se complete.
El monto de tiempo requerido para realizar la transferencia depende de la configuración de los equipos y la cantidad de datos a ser transferidos, y podría tomar tanto como varias horas o más.
Nota: En muy raras ocasiones la transferencia de datos no continuará Si no ve ningún progreso para más de una hora, debe de recomenzar la transferencia.
-
Transferencia completada
¡Felicidades! Usted ha transferido con éxito a su nuevo equipo.
En este punto, si utilizo el cable de Ethernet de Laplink para su transferencia y tiene una conexión a Internet por cable, debe ahora de desconectar el cable de Ethernet de su Nueva PC y vuelva a conectar el cable de Internet.
Conectividad a Internet es necesaria para que Transfer MyPC pueda instalar los paquetes de Redistribución de Microsoft requeridos por algunas de sus aplicaciones.
Tendrá que reiniciar el nueva PC para que toda la configuración tenga efecto. Haga clic en Finalizar para reiniciar automáticamente.
Nota: Para maximizar la compatibilidad del sistema, Transfer MyPC no podrá transferir ciertas configuraciones del sistema así como configuraciones de hardware. Después de la transferencia, el siguiente software deberá de ser reinstalado en la nueva PC:
- Aplicaciones de antivirus y antispyware
- Manejadores específicos de hardware
- Archivos con gestión de derechos digitales (por ejemplo, archivos de música protegidos contra copia)
Si la reinstalación o reactivación no resuelve los problemas, necesitara ponerse en contacto con el proveedor correspondiente para obtener instrucciones específicas de cómo solucionar esto. Para más detalles con relación a la dificultad con ejecutar aplicaciones en la Nueva PC, por favor consulte la sección 'Consejos Útiles'.
Technical Support
Enterprise Support
Unlimited free email support from enterprise.support@orlogix.com
Email support is only availble in English.
Consumer and Business Support
Unlimited free email support from support@orlogix.com
Unlimited free phone support from
European Freephone : 00800 3883 2000
ROI number : +353 61 226 935
Times of Operation
Monday - Friday
(Republic of Ireland public holidays excepted)
Please note that we are also closed on Dec 24th
08:00 - 13:00 open
13:00 - 14:00 closed
14:00 - 16:00 open
14:00 - 15:00 open(Fridays only)
Republic of Ireland Time Zones used
During "Irish Winter Time"
from last Sunday in Oct to last Sunday in Mar
WET/GMT (UTC+0)
and
During "Irish Standard Time"
WEST/BST/IST (UTC+1)
Email and Telephone support is available in English, German, French, Italian and Spanish.
Customer Feedback
We welcome all feedback to john@orlogix.com
FAQs
Support Solutions
Pantalla de bienvenida: imposible avanzar
Si el botón de Transferir entre PCs se mantiene gris y ve un error, siga estos pasos:
- Cierre Transfer MyPC
- Abra el Administrador de tareas (Task Manager): Haga clic en la tecla de Windows + X, y luego presione la T.
- En el Administrador de tareas, aumenta la pantalla de ser necesario, y haga clic en la pestaña de Servicios.
- Encuentre "Transfer MyPC Service" en la lista, haga clic derecho sobre "Transfer MyPC Service" y haga clic en Reiniciar (Restart).
- Cierre el Administrador de tareas
- Abra Transfer MyPC
- Haga clic en Transferir entre PCs y continúe preparando la transferencia, comenzando con el paso 2 en la página 9.
Error al inscribirse o activar el producto, no hay acceso a Internet
Debe estar conectado a Internet para que Transfer MyPC compruebe el número de serie e inicie la transferencia.
Failure to connect to validation server
Si no está conectado a la Internet en cualquiera de las dos PCs, verá una ventana emergente con más información.
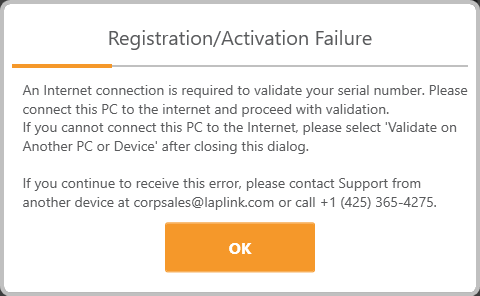
- Haga clic en Aceptar, y se le mostrará la pantalla de Comprobar número de serie.
- Haga clic en Comprobar utilizando otra PC o dispositivo.

- Aparecerá una ventana con el Nombre del computador (PC) antiguo y el Nombre del computador nuevo, junto con un Código de sesión.
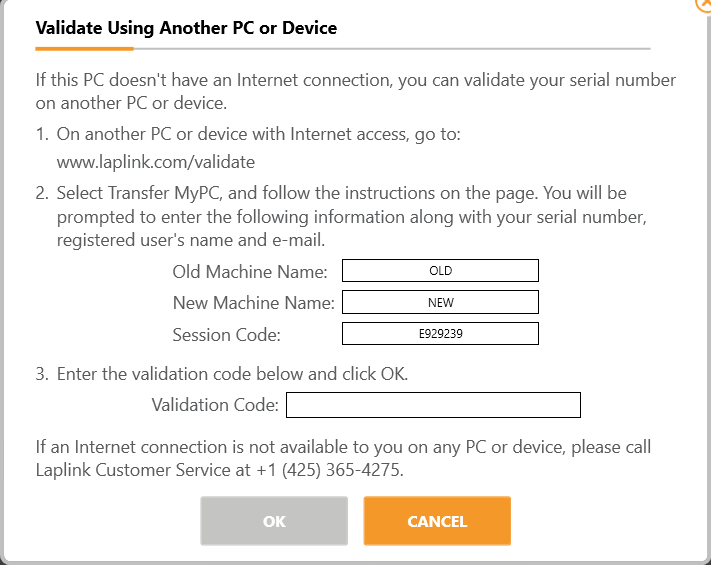
- Necesitará los Nombres de los computadores y el Código de sesión, junto con su Número de serie de Transfer MyPC, para obtener el Código de comprobación, que se utilizará en lugar de su número de serie para activar el producto.
- En otro dispositivo con acceso a Internet, tal como un teléfono o tableta, visite www.laplink.com/validate
- Siga las instrucciones en la página para ingresar la información necesaria y obtener el Código de comprobación.
- Luego, ingrese el Código de comprobación en Transfer MyPC en la pantalla Comprobar utilizando otra PC o dispositivo, y haga clic en Aceptar.
- Se comprobará el número de serie y comenzará su transferencia.
La Nueva Pc No Aparece Cuando Se Utiliza cable de red cruzado O Cable USB De Laplink
Una vez que esté en la pantalla de Buscar Otra PC en el Antigua PC usando los métodos de cable de Ethernet de Laplink o cable de USB de Laplink, el nombre de su nuevo equipo debe aparecer en la pantalla.
Si no ve su nueva PC aparecer, primero asegúrese de que el cable de Laplink esté conectado a ambos equipos, conectando su antigua y nueva PC.
Espere un momento para la conexión entre las PCs se establezca. Si la conexión no se ha hecho después de 60 segundos, haga clic en Buscar Otra Vez. Seleccione su nueva PC de la lista si se muestra y haga clic en Aceptar.
Si su nueva PC no aparece después de hacer clic Buscar Otra Vez, haga clic en Cancelar en ambas PCs para salir de Transfer MyPC. Verifique que el cable de Ethernet de Laplink o cable de USB de Laplink está conectado a ambas PCs y reinicie Transfer MyPC.
Microsoft Outlook/Outlook Express/Windows Mail
Outlook, Outlook Express y Windows Mail, pero puede no actualizar sus contactos y mensajes directamente.
Para obtener ayuda en la actualización de éstos, vea por favor: kb.laplink.com/index.php/article/1095
Nota: Los sistemas operativos Windows 7/8/10/11 no incluyen un programa de correo electrónico. Si desea transferir a Windows 08/07/10, aún sin un programa de correo electrónico se transferirán sus datos de correo, pero usted tendrá que obtener un cliente de correo electrónico para utilizar sus datos de correo.
PCmover Reconfigurator - Cambiar las carpetas de la biblioteca de Windows a otra unidad
PCmover Reconfigurator, una aplicación separada incluida como opción con Transfer MyPC Pro, le permite reconfigurar su PC para usar de manera más efectiva las unidades que están instaladas.
Algunas PC vienen con un pequeño C:\ diseñado para ejecutar Windows y programas críticos, y una unidad secundaria más grande para almacenar datos y programas que normalmente no se usan.
PCmover Reconfigurator mueve las carpetas de la biblioteca de Windows (es decir, imágenes, documentos, etc.) de una unidad pequeña a una unidad secundaria más grande para liberar espacio.
Si Transfer MyPC Pro detecta espacio limitado en el disco en la nueva PC, PCmover Reconfigurator se iniciará automáticamente mientras se ejecuta Transfer MyPC Pro.
In caso contrario, Reconfigurator può; essere eseguito al termine della migrazione accedendo al menu Start di Windows > Tutte le app > Transfer MyPC > PCmover Reconfigurator
Uso de transferir aplicaciones
Si una aplicación no funciona o muestra errores en la nueva máquina, intente una reparación a través del Panel de Control de Windows, y si no es suficiente, pruebe desinstalar y volver a instalarlo.
Puede que necesite ejecutar el archivo de instalación como administrador.
Para obtener más información sobre la ejecución de los programas como administrador, consulte la ayuda de Windows.
Actualizaciones para las aplicaciones
algunas aplicaciones antiguas quizá no funcionaran correctamente después de la transferencia sin una actualización, especialmente si el sistema operativo en la Nueva PC es más reciente que en la Antigua PC.
Si encuentra que este es el caso, consulte con el fabricante de la aplicación para una actualización.
Programas que requieren reactivación
algunas aplicaciones con un proceso de protección de copia conocido como administración de derechos digitales quizá no funcionaran correctamente después de la transferencia.
Estos incluyen dichos programas de intercambio de música como iTunes, MusicMatch y Napster, y probablemente requerirán de reactivación en la nueva PC, posiblemente una reparación a través del Panel de Control Windows y/o reinstalación.
Algunas otras aplicaciones, como Microsoft Office, también pueden requerir reactivación.
Archivos de música
debido a los métodos de protección contra copia, archivos de música protegidos contra copia quizá no podrán abrirse en el equipo nuevo sin transferir las licencias de los archivos de música.
Vea los archivos de ayuda de aplicación de música para obtener información sobre cómo transferir las licencias, o entre en contacto con el proveedor de aplicación de música.
Quizá también necesitará volver a instalar la aplicación de música.
Aplicaciones de antivirus/Antispyware
Reinstale cada software de antivirus o antispyware.
Como se mencionó anteriormente, este tipo de aplicaciones no se transfieran correctamente.
Cómo deshacer una transferencia
Transfer MyPC le permite restaurar su PC nuevo a su estado original antes de la transferencia. Si desea deshacer su transferencia, por favor inicie Transfer MyPC en su nueva PC y siga las instrucciones en las pantallas.
- Bienvenido a Transfer MyPC. Haga clic en Deshacer transferencia y haga clic en Próximo.
- Deshacer. Siga las ventanas del asistente para completar el proceso de Deshacer.