Orlogix®'s "Transfer MyPC® v11 Pro Edition" User Guide
The only software that moves your applications, files, and settings
Now updated for Windows 11!
Orlogix's Transfer MyPC product range is powered by Laplink®
Laplink Copyright / Trademark Notice
Orlogix"s Transfer MyPC is the quick and easy way to transfer from one PC to another.
This powerful application transfers all your selected programs, files, and settings from the old PC to the new PC.
Transfer MyPC can transfer your PC across a network, Laplink USB cable, or crossover network cable.
If your computer has multiple users, Transfer MyPC gives you the option to transfer some or all of the users.
The security information about file ownership and access control is preserved for each user.
Glossary
- Old PC/Source PC
- The source PC is the "old" PC that contains the applications, files, and settings that you wish to move to the destination, or "new" PC.
- New PC/Destination PC
- The "new" PC is the PC to which the applications, files, and settings are moved.
- Transfer
- The process of copying all your selected applications, files, and settings from your "old" PC to your "new" PC.
Additional Transfer Options
- Transfer MyPC Image and Drive Assistant
- With Tranfer MyPC Image and Drive Assistant, you can restore the programs, files and settings from an image or an old hard drive, even if the image is from an earlier version of Windows.
- File Based Transfer
- Transfer to the new PC by creating a Transfer File which is stored on an internal drive or on external media, such as an external hard drive.
- Transfer MyPC Profile Migrator
- Transfer files, settings, and user-specific applications between two user profiles on the same PC. Transfer MyPC supports transfers for Azure Active Directory users, local Active Directory users, and local non-domain users.
To use one of these transfer options, click Advanced Options on the Welcome screen and follow the onscreen prompts. See additional instructions in Welcome to Transfer MyPC
Pre-Installation Checklist (both PCs)
System requirements for each PC
- CPU: Same as required by operating system.
- RAM: Same as minimum required by operating system.
- Available hard disk space: 200 MB.
- Windows 11/10/8/7/XP(Old PC only)
Transfer MyPC does not support full server restorations, such as is found on Windows Server 2003 and Server 2008. It will execute on these operating systems and can be used to restore accounts and applications. However, it will not properly restore any of the systems services and settings such as the Domain Name Service or Terminal Licensing.
Note for XP users (old PC only): Transfer MyPC v11 is only compatible with XP on the old PC. For example, you can use Transfer MyPC to migrate from a Windows XP PC to a PC with a newer operating system like Windows 11. Transfer MyPC v11 cannot be used to migrate from an old XP PC to a new XP PC. See "XP procedure" if you are transferring from an old Windows XP PC.
- The operating system on the new PC must be the same as or newer than the operating system on the old PC.
- All Windows Important Updates must be applied to the NEW PC.
To open Windows Update
- Windows 10 / 11
From Windows Search ("Search the Web and Windows"), type "Windows Update" and Enter. Click Check for Update.
- Windows 8
Press the Windows key + X. In the menu that appears, click Control Panel. Then, click System and Security and click Windows Update. In the left pane, click Check for updates and choose to install all Important Updates.
- Windows 7 / Vista
Click the Start button and then click All Programs. From there, select Windows Update. Click Check for updates in the left pane and run the critical Windows updates to install.
- Windows 10 / 11
- Do not plug in the Laplink USB cable or crossover network cable until directed to do so later in this user guide.
License
IMPORTANT: When you purchase Transfer MyPC, you are purchasing a license that limits you to transferring the contents from one (1) old PC to one (1) new PC. For complete details, refer to the End User License Agreement (EULA).
To purchase additional licenses, please contact support.
Installing PCmover (both PCs)
To install Transfer MyPC from a downloaded file, follow these steps on each PC
-
Open the folder where the .exe file for Transfer MyPC file is saved.
Double-click on the Transfer MyPC .exe file in the folder where the file was saved.
Follow the onscreen prompts.
You may see the User Account Control dialog.
If so, click Yes to allow "Setup Launcher" to run, which will start the Transfer MyPC installation.
- Repeat these instructions on the second PC.
To install Transfer MyPC from a CD, follow these steps on each PC
- Insert the CD into the CD-ROM drive.
-
In the AutoPlay dialog that appears, click Run Welcome.exe, which will start the Transfer MyPC installation.
Follow the on-screen prompts.
You may also see the User Account Control dialog.
If so, click Yes to start the Transfer MyPC installation.
If you don"t see the AutoPlay dialog and the Transfer MyPC installation hasn"t started, use Windows (File) Explorer to display the contents of the CD.
Browse to (or search for) the transfermypc_en.exe file, and double-click the file to begin the installation.
Follow the on-screen prompts.
- Repeat these steps on the second PC.
Pre-Transfer Checklist (both PCs)
The following items should be addressed and/or completed on both of your PCs before starting Transfer MyPC.- Transfer MyPC Installation: Transfer MyPC has been installed on both PCs.
- Administrator-level Permissions: On some operating systems, you will need Administrator-level permissions to perform a transfer.
- Hard Disk Space (Old PC vs. New PC): The hard drive(s) on the new computer has as much or more disk space as that on the old computer.
- Windows Versions (Old vs. New): The new PC has the same Windows version as or newer Windows version than that installed on the old PC.
- Internet Explorer Versions (Old vs. New): The new PC should have the same or newer version of Internet Explorer as that installed on the old PC.
- Review Applications on Each PC:
You should not try to transfer applications that already appear on both PCs.
Example
Assume Microsoft Word is on the old PC and on the new PC.
You should not attempt to transfer the Microsoft Word application, although transferring Word documents is fine.
IMPORTANT
Trial versions of applications should always be uninstalled from the new PC before transferring a full version of the same application from the old PC.
- Network Domain PCs: Corporate PCs on a network domain should be connected and logged into the domain at least once prior to the transfer.
- Computer Cleanup: Orlogix recommends that you run ScanDisk or a similar disk checking utility, as well as antivirus and antispyware software on the old and the new computers before the transfer.
- PC Power Settings/Options:
Screen savers, hibernation protocols, and power-saving options on both computers should be turned OFF (i.e. All power management options in the Control Panel should be set to "Never" so they are completely disabled).
Both computers need to remain on and completely "awake" during the transfer and must not go into screensaver or sleep/hibernation mode.
A laptop PC must be plugged into a power outlet, rather than running on its batteries, as the transfer is likely to take a longer time than the battery life.
- Disable All Scheduled Tasks/Programs:
Using the Windows Task Scheduler (within Administrative Tools), turn off any tasks or programs that are set to automatically run, as these will interfere with a Transfer MyPC transfer.
- Exit All Programs:
Quit all active programs on both computers except for Transfer MyPC.
Exit all programs that are running on both computers.
Turn off system tools such as virus scanners, spyware scanners, firewall software, and desktop search utilities on both PCs.
Due to the nature of these types of applications, you should choose not to transfer them, as they are unlikely to transfer correctly.
Transfer Information
- Length of Time: The transfer may take quite a while, depending on several factors: the size of the hard drive(s) you are transferring, the amount of data on them, their level of fragmentation, the number and size of applications and other files and folders you are transferring, and other factors.
- Updates for Applications: Some older applications may not work correctly after transfer without an update, especially if the operating system on the new PC is a more recent one than on the old. If you find this to be the case, please check with the application"s manufacturer for an update.
IMPORTANT: Some applications with a copy-protection process known as Digital Rights Management may not function correctly after the transfer. This includes music programs such as iTunes, MusicMatch and Napster, which will probably need to be reactivated, repaired via the Windows Control Panel or reinstalled on the new PC. These will probably require reactivation on the new PC, possibly a Repair done through the Windows Control Panel, and possibly reinstallation. Certain other applications, such as Microsoft Office, may also require reactivation.
Old PC and New PC: Validate Serial Number and Connect
IMPORTANT: The sections "Transfer MyPC Pre-Transfer Checklist" and "Transfer Information" should be reviewed and completed before beginning a Transfer MyPC transfer.-
Welcome to Transfer MyPC
-
If Transfer MyPC is not already running, start Transfer MyPC on your Old PC Then follow the on-screen instructions.
Note: If you see a Windows Security Alert (User Account Control dialog), select "Unblock" or "Yes" to proceed with running Transfer MyPC. The Security Alert is a standard Windows message that appears when starting most programs on your PC. Then continue with the setup.
-
If you see the notice about a new version of Transfer MyPC, click the link to get the latest version of Transfer MyPC. You will be taken to a Web page from which you can download the updated version, as well as the latest guide.
IMPORTANT: If a new version is available, please install the new version on BOTH computers immediately.
-
Old PC to New PC Transfer: If you are transferring from your old PC to your new PC, click Transfer Between PCs, and go to step 2.
Note: If the "Transfer Between PCs" button stays gray and you see an error, please follow the steps in the Troubleshooting point "Welcome Screen - Unable to Advance" on page 21.
Note for XP users (old PC only)
If you are migrating from Windows XP to the old PC, skip steps one through five in this Old PC section.
- Go to the new PC as prompted by the Transfer MyPC screen on the old PC to continue the migration.
- Proceed to step one of New PC: Set Up Transfer section on page 14.
- Do not click Close on the old PC screen until the transfer is complete.
- Use Wi-Fi or an Ethernet cable to connect your two PCs when transferring from an XP PC.
- Other connection options, e.g. B. the USB 2.0 cable, are not supported for this type of transfer.
Additional Transfer Options
Note: The steps in the remainder of this guide, beyond this "Additional Transfer Options" section, are for those transferring from an old PC to a new PC via a network or Laplink cable. When creating a Transfer File, using Transfer MyPC Image and Drive Assistant, or transferring between user profiles with Transfer MyPC Profile Migrator, the screens you see and the order they are shown in will be different. Follow the instructions in this section below and the on-screen instructions.
-
File Based Transfer
Transfer to the new PC by creating a Transfer File which is stored on an internal drive or on external media, such as an external hard drive.- Click Advanced Options on the Welcome screen, choose File Based Transfer and click Next.
- Follow the on-screen prompts to create the Transfer File and save it to external media.
- To customize what is transferred from the old PC, such as selecting applications, user accounts, and drives, click Customize Transfer File. See the Choose What to Transfer and Transfer Summary steps on pages 12 and 13 in this guide for more details on what you can select.
- When prompted, start Transfer MyPC on your new PC. Follow the screens to unload the Transfer File on your new PC and complete the transfer.
-
Image and Drive Assistant
With Transfer MyPC Image and Drive Assistant, you can restore the programs, files and settings from an image or an old hard drive, even if the image is from an earlier version of Windows.- Prior to using Transfer MyPC, mount the disk image of your old computer or connect your hard drive directly to your new PC.
- Click Advanced Options on the Welcome screen, choose Image and Drive Assistant and click Next.
- Follow the on-screen prompts to set up the restore.
- To customize what is restored from the disk image or hard drive, such as selecting applications, user accounts, and drives, click Choose What to Transfer. See the Choose What to Transfer and Transfer Summary steps on pages 12 and 13 in this guide for more details on what you can select.
- Continue following the wizard screens to complete the restore.
-
Image and Drive Assistant
Transfer files, settings, and user-specific applications between two user profiles on the same PC. Transfer MyPC supports transfers for Azure Active Directory users, local Active Directory users, and local non-domain users.- Click Advanced Options on the Welcome screen, choose Profile Migrator and click Next.
- Follow the on-screen prompts to set up the transfer between user profiles.
- Additionally, please see the Transfer MyPC Profile Migrator User Guide for step-by-step instructions: http://www.laplink.com/ppm/guide
-
-
Validate sn
Enter your name, email address, and serial number, and click Next.
Serial Number: The location of your serial number depends on how you purchased Transfer MyPC.
-
Download: When you purchased the product, you should have received a confirmation email containing your serial number. If you no longer have the email message, visit the "My Downloads" page of your Laplink Support Account at: https://www.laplink.com/mysupport/myStore.asp
Once there, enter the email address you supplied when you purchased the product. If you have forgotten your password, please enter your email address and click on the Forgot Your Password link.
- CD: Affixed to the CD sleeve
-
-
Run TMyPC on Both PCs
Go to your New PC and follow the previous steps one and two on your New PC. Once you see the Run Transfer MyPC on Both PCs screen on your New PC, go to step four.
Note Do not click "Next" on either PC until step four has been completed.
-
Connect your Old and New PCs
Choose which method you will use to connect your Old and New PCs for the transfer Laplink recommends using a WiFi or Wired Network if available. Network connections in Transfer MyPC support SSL.- WiFi or Wired Network Both your old and new PCs must be on the same WiFi or Wired Network. If so, your computers are already connected. Click Next on both your Old and New PCs on the Run Transfer MyPC on Both PCs screens.
- Laplink Ethernet Cable or Laplink USB Cable Plug the Laplink Cable into the applicable Ethernet or USB ports on both your Old and New PCs. Click Next on both your Old and New PCs on the Run Transfer MyPC on Both PCs screens.
-
Old PC: Find Other PC
Your Old PC and New PC are connected if you see the names of both PCs listed on the Find Other PC screen on your Old PC.
Note: If you don"t see both PCs listed, click "Scan Again" on your Old PC. You may see a dialog with the name of your New PC. If so, select the PC and click "OK".
Once your Old and New PCs are connected, setup on the Old PC is complete. Go to the New PC and continue to the next section to finish setting up the transfer.
New PC: Set Up Transfer
Find Other PC
On the New PC, click Analyze PC. When analysis is complete, decide what you want to transfer to your new PC- Choose What to Transfer: If you want to transfer only some applications, files, and settings to the new PC, click the text link Choose What to Transfer, and continue to step two.
- Transfer Everything: If you want to transfer all applications, files, and settings to your new PC, click Next. Skipping step two and three, go to step four to finalize setup and start the transfer.
Choose what to transfer
-
User Accounts, Files, and Settings (No Applications):
To transfer only user accounts, files, and settings, then choose this option and click Next.
Skip step three and go to step four to complete the transfer.
Important: This option does NOT transfer applications. To transfer applications, click "Let Me Choose" and make selections on what you want transferred.
-
Files Only Transfer:
To transfer only files, choose this option and click Next.
Skip step three and go to step four to complete transfer.
Important: This option does NOT transfer applications, user accounts, or settings. To transfer these, click "Let Me Choose" and make selections on what you want transferred.
- Let Me Choose: To choose what applications, user accounts, files, and settings transfer, choose this option and click Next. Continue to step three to make these selections.
3 Transfer Summary
Select an item you wish to customize. Once finished with an item, you will return to this screen. Click Next when finished customizing the transfer, and continue with step 4.- Applications: All applications that can be transferred are selected by default. If desired, you may deselect specific applications that you don"t want transferred to the new PC. See step 3a for further instructions.
- Documents/Pictures/Videos/Music/Other Files: On each screen, all folders with files in each category are selected by default. Deselect any folders you don"t want transferred. See step 3b for further instructions.
- User Accounts: You may review and edit the settings for how user accounts will be transferred. See step 3c for further instructions.
- Advanced: You may review and edit settings for how drives and certain file types are transferred. Other custom changes can also be made to the transfer settings if needed (advanced users only). See step 3d for further instructions.
Applications:
List of Applications: On this screen is a list of the applications on your old computer. All applications that are likely to transfer successfully are selected by default to transfer to the new PC. You may deselect any applications that you do not wish to have transferred.
Click Done when finished. Any applications not selected by Transfer MyPC are not likely to transfer successfully and should not be selected. See list below for applications and programs you should not transfer.
Do not transfer:
- Applications incompatible with the operating system on the new PC. Occasionally this may occur when transferring from an older operating system to a newer operating system, or when transferring from a 32-bit OS to a 64-bit OS.
- Applications already installed on the new PC.
-
Applications with a trial version installed on one PC and the full version on the other PC.
IMPORTANT: Trial versions of applications should always be uninstalled from the new PC before transferring a full version of the application from the old PC.
- System tools, such as virus scanners, spyware detectors, firewall software, and desktop search utilities, which are unlikely to transfer correctly.
IMPORTANT: "Unregistered Applications" are those that do not appear in the Add/Remove Programs Control Panel in Windows. The term "Unregistered" does not, in this case, refer to whether you have registered a given application with its manufacturer.
This Unregistered Applications list will often include applications that are specific to hardware installed on the old computer. These will only work on the hardware for which they are designed, and may interfere or conflict with hardware for which they are not designed. These applications will therefore only work on the hardware for which they are intended. Accordingly, these applications can cause problems or conflicts on hardware for which they are not intended.
Note for "Files and Settings only" and "Files only" transfers Applications will not be transferred, based on your previous selection.
Documents/Pictures/Videos/Music/Other Files:
For each file type, Transfer MyPC allows you to deselect and exclude specific folders from the transfer. If, for instance, you do not want to transfer specific folders containing Documents, you can deselect those folders on the Documents screen, and they will not transfer to the new PC. You cannot exclude specific files, but you can exclude specific folders.
All folders that remain selected on each screen will transfer to the new PC.
Click Done on each screen when you have finished deselecting folders.
Note: To change the transfer destination for a folder, select the folder that you want to transfer to a different location. On the right side of the screen, the "Path" text field will show the location of the folder on the old PC, and the "Target" will show the current default transfer destination on the new PC. Enter a new transfer destination in the "Target" text field as needed. Leave the "Path" text field as is.
User Accounts:
The settings and associated files for the users on your old PC will be transferred to the user accounts on your new PC as shown in the list. If you have already established settings for the users on your new PC prior to the transfer, these settings will remain the same and will not be overwritten by the transfer. The user names and passwords for the users on the new PC will also remain the same.
To transfer all users to the new PC as listed, click Done.
To modify how a user is transferred to the new PC, select the user in the list and click Edit. In the dialog box that appears, you may choose to transfer to a different user on the new PC, or you may create a new user on the new PC. You may also choose to not transfer the user at all. Click OK when finished, and then click Done.
Advanced:
Drives: If the old PC contains more disk drives than the new PC, Transfer MyPC will create a folder for each drive that does not exist on the new PC.
To modify how a drive is transferred to the new PC, click Change. In the dialog box that appears, you may modify the drive and/or default folder to which the drive from the old PC is transferred. You may also choose to not transfer the drive from the old PC. Click OK when finished, and then click Done.
File Filtering: To exclude certain file types from the transfer, click File Filters.
Some file types are already set up for you in this screen, such as temporary files (.tmp). These files are generally small, but if you have a large number, they can take up quite a bit of hard drive space. To exclude any of these file types, select the check box(es).
To exclude other file types not shown on this screen, click Add and type the file type extension(s) of the file(s) you wish to exclude. For instance, if you want to exclude all files in .jpg format, this is where you list "*.jpg". Click Done when finished listing file types.
Preferences and Settings: Other custom changes can be made to the transfer settings if needed. Only advanced users should modify selections in this section. Click Done when finished making changes on the Advanced screen.
4 Start Transfer
Click Start Transfer to begin the Transfer MyPC transfer to your New PC.
Depending on the speed of your connection, hardware configuration, and other factors, your transfer time may vary.
Note - Registration/Activation Failure
You must be connected to the Internet for Transfer MyPC to validate the serial number and start the transfer. If you are not connected to the Internet on either PC, you will see a pop-up window with more information. Click OK and you will be shown the Validate Serial Number screen. Click Validate Using Another PC or Device. A screen will appear with the Old Machine (PC) Name and New Machine Name, along with a Session Code.
You will need the Machine Names and Session Code, along with your Transfer MyPC Serial Number, in order to obtain the Validation Code, which will be used in place of your serial number to activate the product.
On another device with Internet access, such as a phone or tablet, go to:http://www.laplink.com/validate
Follow the instructions on the page to enter the required information and obtain the Validation Code. Then, enter the Validation Code in Transfer MyPC in the Validate Using Another PC or Device screen and click OK. The serial number is validated and your transfer will now begin.
If you do not have another device with Internet access, please call our Free Transfer Assistance at +1 (425) 365-4275 (US/CA).
Transferring from the Old PC to the New PC
-
1 Transferring
Transfer MyPC is now transferring all of your selected applications, data files and registry settings to the new PC. Click OK and allow the transfer to complete.
The length of time required to perform the transfer depends on the configuration of the computers and the amount of data to be transferred, and could be as much as several hours or more.
Note: In very rare occasions the transfer of data will not continue if you do not see any progress for more than an hour, you should restart the transfer.
-
2 Transfer Complete
Congratulations! You have successfully transferred to your new PC.
At this point, if you used the Laplink Ethernet cable for your transfer and have a wired Internet connection, you should now unplug the Ethernet cable from your new PC and reconnect your Internet cable.
Internet connectivity is required so Transfer MyPC can install Microsoft Redistributable packages required by some of your applications.
You will need to restart your new PC for all of the settings to take effect. Click Finish to restart automatically.
Note: To maximize system compatibility, Transfer MyPC may not transfer certain system settings as well as hardware configurations. After the transfer, the following software may have to be reinstalled or reactivated on the new PC:
- Antivirus and antispyware applications
- Hardware-specific drivers
- Files with Digital Rights Management (e.g. copy-protected music files)
If reinstallation or reactivation does not resolve problems, you may need to contact the appropriate vendor for specific instructions. For more details regarding difficulty with applications running on the new PC, please see the section "Helpful Hints".
Technical Support
Enterprise Support
Unlimited free email support from enterprise.support@orlogix.com
Email support is only availble in English.
Consumer and Business Support
Unlimited free email support from support@orlogix.com
Unlimited free phone support from
European Freephone : 00800 3883 2000
ROI number : +353 61 226 935
Times of Operation
Monday - Friday
(Republic of Ireland public holidays excepted)
Please note that we are also closed on Dec 24th
08:00 - 13:00 open
13:00 - 14:00 closed
14:00 - 16:00 open
14:00 - 15:00 open(Fridays only)
Republic of Ireland Time Zones used
During "Irish Winter Time"
from last Sunday in Oct to last Sunday in Mar
WET/GMT (UTC+0)
and
During "Irish Standard Time"
WEST/BST/IST (UTC+1)
Email and Telephone support is available in English, German, French, Italian and Spanish.
Customer Feedback
We welcome all feedback to john@orlogix.com
FAQs
Support Solutions
Welcome Screen, Unable to Advance
If the Next button stays gray and you see an error, please follow these steps:
- Close the "Transfer MyPC" application.
- Open Windows Task Manager: Press the "Windows Key + X" and then press "T".
- In Task Manager, expand your view if needed, and click the Services tab.
- Locate "Transfer MyPCService" or "PCmoverService" in the list, right-click on it and click Restart.
- Close Task Manager.
- Start the "Transfer MyPC" application.
- Click Transfer Between PCs and continue with the transfer setup, starting with step 2 on page 8.
Registration / Activation Failure, No Internet Access
You must be connected to the Internet for Transfer MyPC to validate the serial number and start the transfer.
Failure to connect to validation server
If a connection cannot be made with the validation server for any reason you will see a pop-up window with more
information.
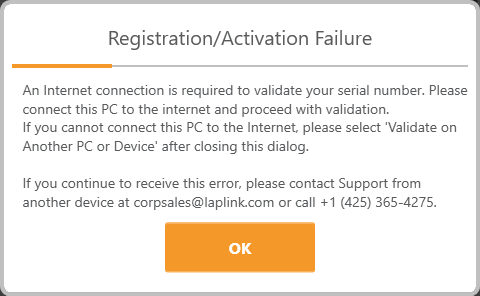
- Click OK and you will be shown the Validate Serial Number form.
- Click the "Validate Using Another PC or Device" text link.

- A screen will appear with the Old Machine (PC) Name and New Machine Name, along with a Session Code.
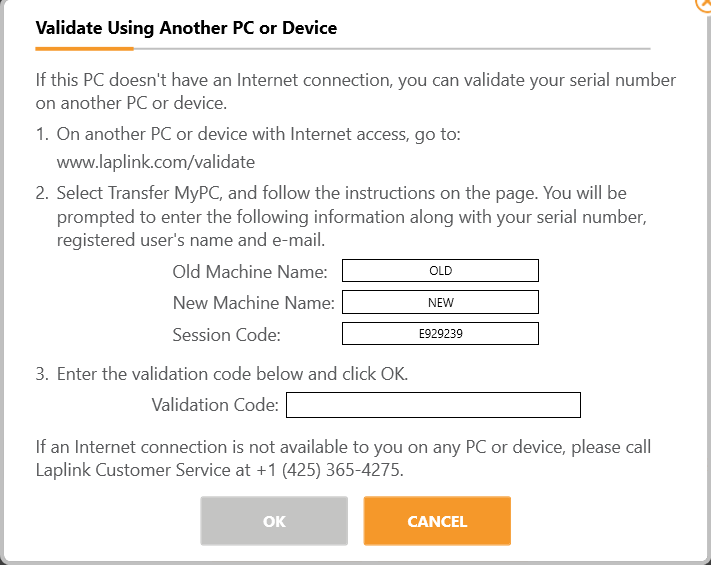
- You will need the Machine Names and Session Code, along with the Transfer MyPC Serial Number, in order to obtain the Validation Code, which will be used in place of the serial number to activate the product.
- On another device with Internet access, such as a phone or tablet, go to: www.laplink.com/validate
- Follow the instructions on the page to enter the required information and obtain the "Validation Code".
- Then, enter the "Validation Code" in the "Validate Using Another PC or Device" screen and click OK.
- The serial number is validated and the transfer will now begin.
"New PC" not listed when using a direct PC to PC cable connection
Once you have reached the Find Other PC screen on the "OLD PC" when using an ethernet crossover cable or Laplink USB/Thunderbolt cable method of transfer, the "New PC"s name should be listed on the screen.
If you do not see the "New PC" listed, first make sure that the cable is plugged into both computers, connecting the "Old PC" and "New PC".
Then, wait for the connection between PCs to be established. If connection has not occurred after 60 seconds, click "Scan Again". Select the "New PC" from the list if shown and click OK.
If the "New PC" isn't listed after clicking "Scan Again", click "Cancel" on both PCs to exit Transfer MyPC Enterprise Edition. Verify the cable is plugged into both PCs and restart Transfer MyPC Enterprise Edition.
Microsoft Outlook/Outlook Express/Windows Mail
Transfer MyPC will transfer Microsoft Outlook, Outlook Express, and Windows Mail but may not update your contacts and messages correctly.
For help on updating these, please see: kb.laplink.com/index.php/article/1095
Note The Windows 7/8/10 operating systems do not have an email program installed by default. Your e-mail data can be transferred to these operating systems with Transfer MyPC; However, in order to be able to use this data there, an e-mail program must be available on these operating systems, either transferred with Transfer MyPC or installed manually.
PCmover Reconfigurator - Change Windows Library Folders to Another Drive
Change Windows Library Folders to Another Drive
PCmover Reconfigurator, a separate application included as an option with Transfer MyPC, allows you to reconfigure your PC to more effectively use the drives that are installed.
Some PCs come with a small C:\ intended to run Windows and critical programs, and a secondary larger drive to store data and programs that are not typically used.
PCmover Reconfigurator moves Windows library folders (i.e., Pictures, Documents, etc.) from a small drive to a larger secondary drive in order to free up space.
If Transfer MyPC detects limited drive space on the new PC, PCmover Reconfigurator will start automatically while running Transfer MyPC.
Otherwise, PCmover Reconfigurator can be run after the migration completes by going to the Windows Start menu > All Apps > Transfer MyPC > PCmover Reconfigurator
Using Transferred Applications
If an application does not work or displays errors on the new machine, try a Repair done through the Windows Control Panel, and if that does not suffice, try uninstalling and reinstalling it.
You may need to run the installation file as an Administrator.
For more information on running programs as an Administrator, please check Windows Help.
Updates for Applications
Some older applications may not work correctly after the transfer without an update, especially if the operating system on the new PC is a more recent one than on the old.
If you find this to be the case, please check with the application's manufacturer for an update.
Programs Requiring Reactivation
Some applications with a copy-protection process known as Digital Rights Management may not function correctly after the transfer.
This includes music programs with Digital Rights Management such as iTunes, MusicMatch and Napster.
These will probably require reactivation on the new PC, possibly a Repair done through the Windows Control Panel, and possibly reinstallation.
Certain other applications, such as Microsoft Office, may also require reactivation.
Music Files
Because of the copy-protection methods, music files that are copy protected may not play on the new computer without transferring the licenses for the music files.
Look at the music application help files for information on transferring the licenses, or contact the music application vendor.
You may also need to reinstall the music application.
Antivirus/Antispyware Applications
Reinstall any antivirus or antispyware software.
As previously stated, these types of applications are unlikely to transfer correctly.
Undoing a Transfer
Transfer MyPC Enterprise Edition allows you to restore the "New PC" to its original state before the transfer. If you wish to undo the transfer, please start Transfer MyPC Enterprise Edition on the "New PC" and follow the screens.
- Welcome to Transfer MyPC Enterprise Edition. Click Undo Transfer and click Next.
- Undo. Follow the wizard screens to finish the Undo process.