Orlogix®'s "Transfer MyPC® Pro-Edition v11" Benutzerhandbuch
Die EINZIGE Software, die Programme, Dateien und Einstellungen auf Ihren neuen PC umzieht!
Jetzt aktualisiert für Windows 11!
Die Transfer MyPC-Produktreihe von Orlogix wird von Laplink® unterstützt.
Laplink Copyright / Hinweis zum Markenschutz
Orlogix's Transfer MyPC ist eine schnelle und bequeme Softwarelösung für Ihre PC-zu-PC-übertragung.
Die leistungsstarke Anwendung überträgt Dateien, Einstellungen und Programme von einem alten auf einen neuen Rechner.
Die übertragung mit Transfer MyPC ist über ein Netzwerk, Laplink USB-Kabel oder EthernetCrossoverkabel möglich.
Wird ein Rechner von mehreren Benutzern verwendet, besteht die Möglichkeit, entweder einzelne oder alle Benutzerkonten gleichzeitig zu übertragen.
Die Sicherheitsinformationen bezüglich Dateibesitz und Zugangsrechte bleiben dabei für die jeweiligen Benutzer erhalten.
Glossar
- Alter PC/Quell-PC
- Der Quell-PC ist der "alte" PC mit den darauf enthaltenen Anwendungen, Dateien und Einstellungen, welche Sie auf den Ziel-PC oder "neuen" PC umziehen möchten.
- Neuer PC/Ziel-PC
- Der Ziel-PC ist der "neue" PC, auf den die Anwendungen, Dateien und Einstellungen umgezogen werden.
- übertragung
- Der Vorgang, mit dem Ihre Anwendungen, Dateien und Einstellungen von Ihrem "alten" PC auf Ihren "neuen" PC kopiert werden.
Zusätzliche übertragungsoptionen
- Transfer MyPC Image und Drive Assistant
- Mit dem Tranfer MyPC Image und Drive Assistant können Sie die Programme, Dateien und Einstellungen von einem Bild oder einer alten Festplatte wiederherstellen, auch wenn das Bild von einer früheren Version von Windows stammt.
- Dateibasierte übertragung
- übertragung auf den neuen PC durch Erstellen einer übertragungsdatei, die auf einem internen Laufwerk oder auf externen Medien, wie beispielsweise einer externen Festplatte, gespeichert ist.
- Transfer MyPC Profil-Migrator
- übertragungsdateien, Einstellungen und benutzerspezifische Anwendungen zwischen zwei Benutzerprofilen auf dem gleichen PC. Transfer MyPC unterstützt übertragungen für Azure Active Directory-Benutzer, lokale Active Directory-Benutzer und lokale nicht-domaingebundene Benutzer.
Um eine dieser übertragungsoptionen zu verwenden, klicken Sie auf Erweiterte Optionen auf dem Begrüßungsbildschirm und befolgen Sie die Anweisungen auf dem Bildschirm. Siehe weitere Anweisungen auf dem Schritt Willkommen bei Transfer MyPC.
Checkliste vor der Installation (beide PCs)
Systemanforderungen für jeden PC
- CPU: Genauso wie vom Betriebssystem gefordert.
- RAM: gleiches Minimum wie das vom Betriebssystem vorgeschriebene Minimum
- Freier Festplattenspeicher: 200 MB
- Windows 11/10/8/7/XP (nur alter PC)
Transfer MyPC unterstützt keine vollständige Wiederherstellung von Servern wie z.B. Windows Server 2003 und Server 2008. Stattdessen kann PCmover auf diesen Betriebssystemen ausgeführt werden, um Konten und Anwendungen wiederherzustellen. PCmover ist jedoch nicht in der Lage, servereigene Systemdienste und Einstellungen wie z.B. Domain Name oder Terminallizenzierung korrekt wiederherzustellen.
Hinweis für XP-Benutzer (nur alter PC): Transfer MyPC v11 ist nur mit XP auf dem alten PC kompatibel. Beispielsweise können Sie Transfer MyPC verwenden, um von einem Windows XP-PC auf einen PC mit einem neueren Betriebssystem wie Windows 11 zu migrieren. Transfer MyPC v11 kann nicht verwendet werden, um von einem alten XP-PC auf einen neuen XP-PC zu migrieren. Siehe "XP-Verfahren", wenn Sie von einem alten Windows XP-PC übertragen.
- Im Vergleich zum alten PC muss auf dem neuen PC entweder das gleiche oder ein neueres Betriebssystem installiert sein.
- Alle wichtigen Windows Updates müssen auf dem NEUEN PC installiert sein.
So öffnen Sie die Funktion 'Windows Update'
- Windows 10 / 11
Tippen Sie "Windows Update" in der Windows-Suche ein ("Suche Web und Windows") und bestätigen Sie per Umschalttaste. Klicken Sie auf Nach Updates suchen.
- Windows 8
Drücken Sie die Windows-Taste + X. Klicken Sie im erscheinenden Menü auf Systemsteuerung und dann auf System und Sicherheit. Klicken Sie dort auf Windows Update. Klicken Sie im linken Bereich auf Nach Updates suchen und führen Sie die wichtigen Windows Updates zur Installation aus.
- Windows 7 / Vista
Klicken Sie auf den Start-Button und dann auf Alle Programme. Wählen Sie dort Windows Update aus. Klicken Sie im linken Bereich auf Nach Updates suchen und führen Sie die wichtigen Windows Updates zur Installation aus.
- Windows 10 / 11
- Stecken Sie das Laplink USB-Kabel oder Crossover-Netzwerkkabel erst dann ein, wenn Sie durch die Anweisungen in dieser Bedienungsanleitung dazu aufgefordert werden.
Lizenz
WICHTIGER HINWEIS: Mit der Erwerb von Transfer MyPC erhalten Sie eine Lizenz, die auf übertragungen Ihrer Inhalte von einem (1) alten PC auf einen (1) neuen Rechner begrenzt ist. Weitere Einzelheiten entnehmen Sie bitte der Endnutzer-Lizenzvereinbarung (EULA).
Um zusätzliche Lizenzen zu erwerben, wenden Sie sich bitte an den Support.
Installation von Transfer MyPC (beide PCs)
Transfer MyPC von einem abgespeicherten Download installieren
-
öffnen Sie den Ordner, in dem die .exe-Datei für Transfer MyPC-Datei gespeichert ist.
Doppelklicken Sie auf die Datei und folgen Sie den Bildschirmanweisungen.
Folgen Sie jetzt den Bildschirmanweisungen.
Unter Umständen sehen Sie den Dialog für die Benutzerkontensteuerung.
Falle auf Ja zum Aufruf des Setup Launcher, welcher die Transfer MyPC-Installation starten wird.
- Wiederholen Sie diese Schritte auf dem anderen PC.
Transfer MyPC von CD installieren
- Legen Sie die CD in das CD-ROM Laufwerk ein.
-
Sofern die Autostart-Funktion für CDs aktiviert ist, klicken Sie im sich öffnenden Bildschirm auf Welcome.exe ausführen, welches die Installation von Transfer MyPC starten wird.
Folgen Sie jetzt den Bildschirmanweisungen.
Unter Umständen sehen Sie den Dialog für die Benutzerkontensteuerung.
Klicken Sie diesem Falle auf Ja zum Aufruf des Setup Launcher, welcher die Transfer MyPC-Installation starten wird.
Sofern die Autostart-Funktion nicht aktiviert ist, verwenden Sie bitte Windows File Explorer, um den Inhalt der CD anzuzeigen.
Suchen Sie dann nach der Datei transfermypc_de.exe und doppelklicken Sie auf diese Datei, um die Installation zu starten.
Folgen Sie jetzt den Bildschirmanweisungen.
- Wiederholen Sie diese Schritte auf dem anderen PC.
Checkliste zur Vorbereitung der übertragung (beide PCs)
Vor der Ausführung von Transfer MyPC sollten die folgenden Punkte auf beiden PCs geprüft bzw vollständig angewendet werden.- Installation von Transfer MyPC: Transfer MyPC ist auf beiden PCs installiert.
- Rechte auf Administrator-Ebene: Sie besitzen die bei einigen Betriebssystemen für eine übertragung notwendigen Administratorrechte.
- Festplattenspeicher (alter PC im Vergleich zum neuen PC): Der neue Computer hat mindestens die gleiche oder eine größere Menge an freiem Festplattenspeicherplatz wie der belegte Speicherplatz des alten Computers.
- Windows-Version (alter PC im Vergleich zum neuen PC): Auf dem neuen PC befindet sich die gleiche oder eine neuere Windows-Version.
- Internet Explorer Version (alter PC im Vergleich zum neuen PC): Auf dem neuen PC befindet sich die gleiche oder eine neuere Version von Internet Explorer wie auf dem alten PC.
- Prüfen beider PCs auf vorhandene Anwendungen vor der übertragung:
Anwendungen, die sowohl auf dem alten PC als auch auf dem neuen PC existieren, sollten nicht übertragen werden.
Beispiel
Die Anwendung Microsoft Word befindet sich auf dem alten PC und auf dem neuen PC.
In diesem Fall sollten Sie Microsoft Word nicht übertragen. Davon abgesehen jedoch können Sie Word-Dateien (Dokumente) zur übertragung auswählen.
WICHTIGER HINWEIS
Vor der übertragung von Anwendungs-Vollversionen vom alten PC sollten Sie in jedem Falle Demoversionen der gleichen Anwendungen vom neuen PC entfernen.
- PCs einer Netzwerkdomäne: Firmenrechner, die einer Netzwerkdomäne angehören, sind vor der übertragung an diese Domäne anzuschließen und dort mindestens einmal anzumelden.
- Reinigung des Computers: Orlogix empfiehlt, dass Sie vor der übertragung die Festplatte des alten und neuen Computers durch ein Programm wie ScanDisk und durch eine Antiviren- bzw. Antispyware-Software überprüfen lassen.
- Strom- und Moduseinstellungen des PCs:
Bildschirmschoner sowie Ruhezustands- und Energiesparmodi sollten AUSgeschaltet werden (alle Optionen zur Energiesparverwaltung sollten in der Systemsteuerung auf "Niemals" gestellt werden, damit sie komplett deaktiviert sind).
Beide Computer müssen während der übertragung eingeschaltet und vollständig "wach" bleiben und dürfen nicht in den Bildschirmschoner- oder Schlaf-/Ruhezustand wechseln.
Laptops müssen an das Stromnetz angeschlossen und angelassen werden und dürfen nicht mit Akku/Batterien betrieben werden, da deren Kapazität für eine übertragung üblicherweise nicht ausreicht.
- Deaktivierung aller automatisch gestarteten Aufgaben/Programme:
Beenden oder suspendieren Sie über den Windows Aufgabenplaner (Task Manager) alle automatisch startenden Aufgaben bzw. Programme, da sich diese störend auf die übertragung auswirken könnten.
- Schließen aller Programme:
Beenden Sie auf beiden Rechnern bis auf Transfer MyPC alle aktiven Programme.
Beenden Sie alle Programme, die auf beiden Computern ausgeführt werden.
Schalten Sie System-Tools wie Viren- und Spywarescanner sowie DesktopSuchprogramme aus, da eine übertragung dieser Programmtypen erfahrungsgemäß nicht erfolgreich verläuft und sie deshalb vermieden werden sollte.
Informationen zur übertragung
- Zeitdauer: Die übertragung kann eine gewisse Zeit in Anspruch nehmen und ist abhängig von verschiedenen Faktoren, unter anderem der Größe und des Fragmentierungsgrads der zu migrierenden Festplatte(n), der auf den Platten befindliche Datenmengen sowie der Anzahl und Größe der Anwendungen bzw. anderer zur übertragung ausgewählter Dateien und Ordner.
- Updates für Anwendungen: Gewisse ältere Anwendungen funktionieren nach der übertragung unter Umständen nicht, ohne aktualisiert zu werden, besonders wenn im Vergleich zum alten PC der neue PC unter einem neueren Betriebssystem läuft. Sollte ein Update erforderlich sein, kontaktieren Sie bitte dazu den jeweiligen Programmhersteller.
WICHTIGER HINWEIS: Digitale Medien mit Kopierschutz, bekannt unter dem Begriff Digital Rights Management, sind nach der übertragung u.U. nicht mehr funktionsfähig. Dazu gehören Musikprogramme wie iTunes, MusicMatch und Napster, welche auf dem neuen PC wahrscheinlich neu aktiviert, über die Windows Systemsteuerung repariert oder neu installiert werden müssen. Gegebenenfalls müssen auch andere Anwendungen wie z.B. Microsoft Office reaktiviert werden.
Alter PC und neuer PC: Validierung der Seriennummer und Verbindung
WICHTIGER HINWEIS: Vor der Durchführung einer übertragung sollten die Abschnitte 'Checkliste zur Vorbereitung der übertragung' und 'Information zur übertragung' gelesen und angewendet werden.-
Willkommen bei Transfer MyPC
-
Sofern noch nicht gestartet, starten Sie bitte jetzt Transfer MyPC auf dem alten PC. Folgen Sie dann den Bildschirmanweisungen..
Hinweis: Im Falle eines Sicherheitshinweises von Windows klicken Sie bitte auf die Option, die Blockierung aufzuheben. Der Hinweis ist eine standardmäßige Windows-Mitteilung, die beim Starten vieler Programme auftritt. Setzen Sie danach die Einrichtung fort.
-
Falls jetzt erscheinend klicken Sie bitte auf den Link zum Downloaden der neuesten Version von Transfer MyPC. In diesem Falle werden Sie zu einer Webseite geleitet, von der aus dieses Update sowie das aktuelle Benutzerhandbuch heruntergeladen werden können.
WICHTIGER HINWEIS: Sollte ein Update für Transfer MyPC verfügbar sein, installieren Sie dieses Update bitte umgehend auf BEIDEN Computern.
-
übertragung von altem PC zu neuem PC: übertragen, klicken Sie auf Zwischen PCs übertragen und fahren Sie mit Schritt 2 fort.
Hinweis: Wenn die Schaltfläche "Zwischen PCs übertragen" grau bleibt und Sie einen Fehler sehen, folgen Sie bitte den Schritten im Fehlerbehebungspunkt "Begrüßungsbildschirm"- Fortschritt nicht möglich" auf Seite 25.
Hinweis für XP-Benutzer (nur alter PC)
Wenn Sie von Windows XP auf den alten PC migrieren, überspringen Sie die Schritte eins bis fünf in diesem Abschnitt "Alter PC".
- Gehen Sie, wie auf dem Transfer MyPC-Bildschirm auf dem alten PC verlangt, zum neuen PC, um die Migration fortzusetzen.
- Fahren Sie mit Schritt eins von "Neuer PC" fort: Abschnitt "übertragung einstellen" auf Seite 14.
- Klicken Sie auf dem Bildschirm des alten PCs nicht auf Schließen, bis die übertragung abgeschlossen ist.
- Verwenden Sie Wi-Fi oder ein Ethernet-Kabel, um Ihre beiden PCs zu verbinden, wenn Sie von einem XPPC übertragen werden.
- Andere Anschlussmöglichkeiten, wie z. B. das USB 2.0-Kabel, werden für diese Art der übertragung nicht unterstützt.
Zusätzliche übertragungsoptionen
Hinweis: Die Schritte im weiteren Verlauf dieses Handbuchs, die über diesen Abschnitt "Zusätzliche übertragungsoptionen" hinausgehen, sind für diejenigen gedacht, die von einem alten PC zu einem neuen PC über ein Netzwerk- oder Laplink-Kabel übertragen werden. Wenn Sie eine übertragungsdatei erstellen, den Transfer MyPC Image und Drive Assistant verwenden oder zwischen Benutzerprofilen mit dem Transfer MyPC Profile Migrator übertragen, sind die Bildschirme, die Sie sehen, und die Reihenfolge, in der sie angezeigt werden, unterschiedlich. Befolgen Sie die Anweisungen in diesem Abschnitt und die Anweisungen auf dem Bildschirm.
-
Dateibasierte übertragung
übertragung auf den neuen PC durch Erstellen einer übertragungsdatei, die auf einem internen Laufwerk oder auf externen Medien, wie beispielsweise einer externen Festplatte, gespeichert ist.- Klicken Sie auf Erweiterte Optionen auf dem Begrüßungsbildschirm, wählen Sie Dateibasierte übertragung und klicken Sie auf Weiter.
- Klicken Sie auf Erweiterte Optionen auf dem Begrüßungsbildschirm, wählen Sie Dateibasierte übertragung und klicken Sie auf Weiter.
- Um anzupassen, was vom alten PC übertragen wird, z. B. Anwendungen, Benutzerkonten und Laufwerke auszuwählen, klicken Sie auf übertragungsdatei anpassen. Weitere Informationen zu den Auswahlmöglichkeiten finden Sie in den Schritten Auswählen, was übertragen werden soll, und übertragungszusammenfassung auf den Seiten 15 und 16 in diesem Handbuch.
- Wenn Sie dazu aufgefordert werden, starten Sie Transfer MyPC auf Ihrem neuen PC. Folgen Sie den Bildschirmen, um die übertragungsdatei auf Ihrem neuen PC zu entladen und die übertragung abzuschließen.
-
Transfer MyPC Image und Drive Assistant
Mit dem Transfer MyPC Image und Drive Assistant können Sie die Programme, Dateien und Einstellungen von einem Bild oder einer alten Festplatte wiederherstellen, auch wenn das Bild von einer früheren Version von Windows stammt.- Bevor Sie Transfer MyPC verwenden, befestigen Sie das Disk-Image Ihres alten Computers oder schließen Sie Ihre Festplatte direkt an Ihren neuen PC an.
- Klicken Sie auf Erweiterte Optionen auf dem Begrüßungsbildschirm, wählen Sie Image und Drive Assistant und klicken Sie auf Weiter.
- Befolgen Sie die Anweisungen auf dem Bildschirm, um die Wiederherstellung einzurichten.
- Um anzupassen, was vom Disk-Image oder der Festplatte wiederhergestellt wird, z. B. Anwendungen, Benutzerkonten und Laufwerke auszuwählen, klicken Sie auf Auswählen, was übertragen werden soll. Weitere Informationen zu den Auswahlmöglichkeiten finden Sie in den Schritten Auswählen, was übertragen werden soll, und übertragen der Zusammenfassung auf den Seiten 15 und 16 in diesem Handbuch.
- Befolgen Sie die weiter die Wizard-Bildschirme, um die Wiederherstellung abzuschließen.
-
Transfer MyPC Profile Migrator
übertragungsdateien, Einstellungen und benutzerspezifische Anwendungen zwischen zwei Benutzerprofilen auf dem gleichen PC. Transfer MyPC unterstützt übertragungen für Azure Active Directory-Benutzer, lokale Active Directory-Benutzer und lokale nicht-domaingebundene Benutzer.- Klicken Sie auf Erweiterte Optionen auf dem Willkommens-Bildschirm, wählen Sie den Profile Migrator und klicken Sie auf Weiter.
- Befolgen Sie die Aufforderungen auf dem Bildschirm, um die übertragung zwischen den Benutzerprofilen einzustellen.
- Additionally, please see the Transfer MyPC Profile Migrator User Guide for step-by-step instructions: http://www.laplink.com/ppm/guide
-
-
Seriennummer validieren
Geben Sie Ihren Namen, E-Mail-Adresse und Seriennummer ein und klicken Sie auf Weiter.
Seriennummer: Wo sich Ihre Serienummer befindet hängt davon ab, wie Sie Transfer MyPC erworben haben.
-
Download: Wenn Sie das Programm als Download erworben haben, sollten Sie die Seriennummer per E-Mail-Bestätigung erhalten haben. Sollten Sie diese E-Mail nicht parat haben, gehen Sie bitte in Ihrem Laplink Unterstützungskontos zur Rubrik 'Meine Downloads' unter: https://laplink.com/mysupport
Geben Sie bei der Kontoanmeldung dieselbe E-Mail-Adresse ein, die Sie zum Kauf des Programms verwendet haben. Falls Sie Ihr Passwort nicht erinnern können, geben Sie bitte Ihre E-Mail-Adresse ein und klicken Sie auf die Option 'Erinnern Sie sich an mich'.
- CD: Aufkleber auf der CD-Hülle.
-
-
Transfer MyPC auf beiden PCs ausführen
Gehen Sie zu Ihrem neuen PC und folgen Sie dort den o.g. Schritten 1 und 2. Sobald Sie dann auf Ihrem neuen PC den Bildschirm Transfer MyPC auf beiden PCs ausführen sehen, gehen Sie bitte zu Schritt 4 über.
Hinweis: Klicken Sie auf beiden PCs erst auf 'Weiter', wenn Schritt 4 abgeschlossen ist.
-
Alten und neuen PC miteinander verbinden
Wählen Sie für die übertragung eine Methode, mit der sich der alte und der neue PC verbinden sollen. Falls verfügbar empfiehlt Laplink die Verwendung eines verkabelten oder kabellosen Netzwerks. Netzwerkanschlüsse bei Transfer MyPC unterstützen SSL.- über ein Netzwerk Sowohl der alte als auch der neue PC müssen an dasselbe lokale Netzwerk (LAN oder WLAN) angeschlossen sein. Ist das Fall, sind Ihre Computer bereits verbunden. Klicken Sie danach sowohl am alten als auch am neuen PC im Bildschirm Transfer MyPC auf beiden PCs ausführen auf Weiter.
- Laplink Ethernet- oder USB-Kabel Stecken Sie das Laplink-Kabel in den zutreffenden Ethernetbzw USB-Port des alten und neuen PCs ein. Klicken Sie danach sowohl am alten als auch am neuen PC im Bildschirm Transfer MyPC auf beiden PCs ausführen auf Weiter.
-
Alter PC: Anderen PC finden
Ihr alter PC und neuer PC sind verbunden, wenn Sie auf dem alten PC die Namen beider PCs im Bildschirm Anderen PC finden aufgelistet sehen.
Hinweis: Wenn Sie nicht beide PCs aufgelistet sehen, klicken Sie bitte auf dem alten PC auf die Option 'Neu scannen'. Sollten Sie danach den Namen für den neuen PC sehen, wählen Sie diesen bitte aus und klicken Sie auf 'OK'.
Sobald alter und neuer PC miteinander verbunden sind, ist die Einrichtung auf dem alten PC abgeschlossen. Gehen Sie jetzt zum neuen PC und wenden Sie die nächsten Kapitel dieses Handbuchs an, um auf dem neuen PC die Einrichtung der übertragung abzuschließen.
Neuer PC: übertragung einrichten
Anderen PC finden
Klicken Sie am neuen PC auf die Option PC analysieren. Wenn die Analyse abgeschlossen ist, bestimmen Sie bitte, was Sie auf Ihren PC übertragen wollen- Zu übertragendes selbst auswählen: Einstellungen auf den neuen PC übertragen wollen, klicken Sie bitte auf den Textlink Zu übertragendes selbst auswählen und gehen Sie zu Schritt 2 über.
- Alles übertragen: Wenn Sie alle Anwendungen, Dateien und Einstellungen auf den neuen PC übertragen wollen, klicken Sie bitte auf Weiter. überspringen Sie die Schritte 2 und 3 und gehen Sie zu Schritt 4 über, um die Einrichtung abzuschließen und die übertragung zu starten.
Zu übertragendes selbst auswählen
-
Benutzerkonten, Dateien und Einstellungen (keine Anwendungen):
Um nur Benutzerkonten, Dateien und Einstellungen zu übertragen, wählen Sie diese Option und klicken Sie auf Weiter.
überspringen Sie Schritt 3 und gehen Sie zu Schritt 4 über, um die übertragung abzuschließen.
Wichtig: Diese Option überträgt KEINE Anwendungen.. Um Anwendungen zu übertragen, klicken Sie auf 'Lassen Sie mich wählen' und wählen Sie dann aus, was Sie übertragen wollen.
-
übertragung von 'Nur Dateien':
Um nur Dateien zu übertragen, wählen Sie bitte diese Option aus und klicken Sie auf Weiter.
überspringen Sie Schritt 3 und gehen Sie zu Schritt 4 über, um die übertragung abzuschließen.
Wichtig: Diese Option überträgt KEINE Anwendungen, Benutzerkonten oder Einstellungen. Um Anwendungen zu übertragen, klicken Sie auf 'Lassen Sie mich wählen' und wählen Sie dann aus, was Sie übertragen wollen.
- Lassen Sie mich wählen: Um auszuwählen, welche Anwendungen, Benutzerkonten, Dateien und Einstellungen übertragen werden sollen, klicken Sie bitte auf diese Option und dann auf Weiter. Gehen Sie zu Schritt 3 über, um Ihre Auswahl zu treffen.
Zusammenfassung der übertragung
Wählen Sie einen Bereich, den Sie anpassen möchten. Sobald Sie einen Bereich abgeschlossen haben,kehren Sie zu diesem Bildschirm zurück. Klicken Sie auf Weiter, wenn Sie die Anpassung der übertragung vollständig abgeschlossen haben und gehen Sie dann zu Schritt 4 über.- Anwendungen: Standardmäßig sind alle übertragbaren Anwendungen ausgewählt. Falls gewünscht können Sie hier bestimmte Anwendungen abwählen, die Sie nicht auf den neuen PC übertragen möchten siehe Schritt 3a für weitere Anleitungen.
- Dokumente / Bilder / Videos / Musik / Andere Dateien: Auf jedem Bildschirm werden standardgemäß alle Dateien in jeder Kategorie ausgewählt. Heben Sie die Auswahl jedes Orderns auf, den Sie nicht übertragen möchten. Siehe Schritt 3b für weitere Anweisungen.
- Benutzerkonten: Hier können Sie ansehen und bearbeiten, wie Benutzerkonten übertragen werden siehe Schritt 3c für weitere Anleitungen.
- Fortgeschritten: Hier können Sie ansehen und bearbeiten, welche Laufwerke bzw. Dateitypen übertragen werden. Falls notwendig sind ebenfalls weitere Anpassungen zu übertragungseinstellungen möglich (nur für fortgeschrittene Anwender) siehe Schritt 3d für weitere Anleitungen.
Anwendungen:
Liste der Anwendungen: Auf diesem Bildschirm wird eine Liste mit den auf Ihrem alten PC befindlichen Anwendungen angezeigt. Standardmäßig sind alle übertragbaren Anwendungen zur übertragung ausgewählt. Sie können hier jedoch diejenigen Anwendungen abwählen, die nicht auf den neuen PC übertragen werden sollen.
Klicken Sie auf Erledigt, wenn Ihre Auswahl bzw Abwahl abgeschlossen ist. Mit hoher Wahrscheinlichkeit können die von Transfer MyPC standardmäßig nicht ausgewählten Anwendungen nicht erfolgreich übertragen werden und sollten daher auch nicht zur übertragung ausgewählt werden siehe unten für weitere Informationen zu Anwendungen/Programmen, die nicht übertragen werden sollten.
übertragen Sie keine:
- Anwendungen, die mit dem Betriebssystem des neuen PCs nicht kompatibel sind. Dies kann z.B. der Fall sein bei einer übertragung von einem älteren auf ein neueres Betriebssystem oder bei der übertragung von einem 32-Bit- auf ein 64-Bit-Betriebssystem.
- Anwendungen, die bereits auf dem neuen PC installiert sind
-
Anwendungen mit einer installierten Demoversion auf dem einen PC und einer Vollversion auf dem anderen PC.
WICHTIG: Auf dem neuen PC installierte Demoversionen von Anwendungen sollten stets entfernt werden, bevor Sie die jeweilige Vollversion dieser Anwendungen vom alten PC übertragen.
- System-Tools wie Virenscanner, Spywareschutzprogramme, Firewall-Software und DesktopSuchprogramme, weil diese mit hoher Wahrscheinlichkeit nicht korrekt übertragbar sind.
WICHTIG: Unter 'Nicht registrierten Anwendungen' sind Anwendungen zu verstehen, die nicht in der Software-Systemsteuerung von Windows angezeigt werden. 'Nicht registriert' bezieht sich in diesem Fall nicht darauf, ob eine bestimmte Anwendung beim Hersteller registriert ist oder nicht.
This Unregistered Applications list will often include applications that are specific to hardware installed on the old computer. Diese Anwendungen werden daher nur auf Hardware funktionieren, für die sie vorgesehen sind. Entsprechend können diese Anwendungen Probleme bzw. Konflikte auf Hardware hervorrufen, für die sie nicht vorgesehen sind.
Hinweis zur übertragung mit Umfang 'Nur Dateien und Einstellungen' oder 'Nur Dateien': Es werden gemäß getroffener Wahl keine Anwendungen übertragen.
Dokumente / Bilder/ Videos / Musik / Andere Datein:
Für jeden Dateityp ermöglicht Transfer MyPC es Ihnen bestimmte Ordner von der übertragung herauszunehmen und auszuschließen. Wenn Sie zum Beispiel bestimmte Ordner nicht übertragen möchten, die Dokumente enthalten, können Sie diese Ordner auf dem Dokumenten-Bildschirm herausnehmen, woraufhin sie nicht an den neuen PC übertragen werden. Sie können keine bestimmten Dateien ausschließen, aber Sie können bestimmte Ordner ausschließen.
Alle Ordner, die auf jedem Bildschirm ausgewählt bleiben, werden an den neuen PC übertragen.
Klicken Sie auf Erledigt auf jedem Bildschirm, wenn Sie den Vorgang des Herausnehmens von Ordnern abgeschlossen haben.
Hinweis: Um das übertragungsziel für einen Ordner zu ändern, wählen Sie den Ordner, den Sie an einen anderen Ort übertragen möchten. Auf der rechten Seite des Bildschirms zeigt der Text ‚Pfad‘ den Standort des Ordners auf dem alten PC und "Ziel" zeigt das aktuelle standardmäßige übertragungsziel auf dem neuen PC. Geben Sie nach Bedarf ein neues übertragungsziel in das "Ziel"- Textfeld ein Belassen Sie das "Pfad"-Textfeld wie es ist.
Benutzerkonten:
Die Einstellungen und die mit ihnen assoziierten Dateien für die Benutzer des alten PCs werden gemäß der aufgelisteten Zuordnung auf die Benutzerkonten Ihres neuen PCs übertragen. Wenn Sie bereits vor der übertragung Benutzereinstellungen auf Ihrem neuen PC vorgenommen haben, bleiben diese erhalten und werden durch die übertragung nicht überschrieben. Die auf dem neuen PC bereits vorhandenen Benutzernamen und Passwörter bleiben ebenfalls erhalten.
Klicken Sie auf Erledigt, um alle Benutzer wie in der Zuordnung angezeigt zu übertragen.
Wenn Sie die übertragung von Benutzerkonten ändern wollen, markieren Sie bitte die betreffende Benutzerzuordnung in der Aufstellung und klicken Sie auf Bearbeiten. Im nächsten Dialog können Sie diesen Benutzer jetzt einem anderen Benutzer des neuen PCs zuordnen oder auf dem neuen PC einen neuen Benutzer einrichten, auf den der betreffende Benutzer des alten PCs migriert werden soll. Sie können ebenfalls einen Benutzer ganz abwählen, sodass dieses Konto nicht übertragen wird. Bestätigen Sie änderungen mit OK und klicken Sie danach auf Erledigt.
Fortgeschritten:
Laufwerke: Wenn der alte PC mehr Laufwerke enthält als der neue, erstellt Transfer MyPC auf dem neuen PC einen Ordner für jedes dieser nicht vorhandenen Laufwerke.
Wenn Sie ändern möchten, wie Inhalte eines Laufwerks übertragen werden, wählen Sie bitte in der Aufstellung die entsprechende Laufwerkszuordnung aus und klicken Sie auf ändern. Im nächsten Dialog können Sie nun das Laufwerk bzw. Zielverzeichnis ändern, auf welches das alte Laufwerk übertragen werden soll. Sie haben hier ebenfalls die Option, ein Laufwerk ganz abzuwählen, sodass deren Inhalte nicht übertragen werden. Bestätigen Sie änderungen mit OK und klicken Sie danach auf Erledigt.
Dateifilterung: Dateifilterung
Einige Dateitypen wie zum Beispiel .tmp-Dateien werden auf diesem Bildschirm bereits zum Ausschluss vorgeschlagen. Generell handelt es sich dabei um kleine Dateien; treten sie jedoch in größerer Anzahl auf, können diese Dateien relativ viel Speicherplatz auf der Zielfestplatte in Anspruch nehmen. Markieren Sie die entsprechenden Kästchen, um bestimmte Dateitypen von der übertragung auszuschließen.
Um andere, auf diesem Bildschirm nicht angezeigte Dateitypen auszuschließen, klicken Sie bitte auf Hinzufügen und geben Sie die jeweilige Erweiterung für die auszuschließenden Dateitypen ein. Wenn Sie z.B. alle .jpg-Dateien ausschließen wollen, geben Sie hier '*.jpg' ein. Klicken Sie nach Auswahl der auszuschließenden Dateitypen auf Erledigt.
Präferenzen und Einstellungen: Falls notwendig können hier andere übertragungseinstellungen benutzerdefiniert angepasst werden, jedoch sollten nur fortgeschrittene Benutzer änderungen an den standardmäßigen Einstellungen vornehmen. Klicken Sie auf Erledigt, wenn Sie im Bildschirm Fortgeschritten etwaige Anpassungen abgeschlossen haben.
übertragung starten
Klicken Sie auf übertragung starten, um mit der Transfer MyPC-übertragung auf Ihren neuen PC zu beginnen.
übertragungszeiten sind unterschiedlich und abhängig von der Geschwindigkeit Ihrer Verbindung, der Hardwarekonfiguration Ihrer PCs sowie anderen Faktoren.
Hinweis - Registrierungs-/ Aktivierungsfehler
Sie müssen für Transfer MyPC mit dem Internet verbunden sein, um die Seriennummer zu validieren und die übertragung zu beginnen. Wenn Sie mit keinem Ihrer beiden PCs ans Internet angeschlossen sind, wird ein Fenster mit weiteren Informationen erscheinen. Klicken Sie auf OK und Sie sehen den Bildschirm Seriennummer überprüfen. Klicken Sie auf den Link Validieren durch Verwenden eines anderen PCs oder Gerätes. Es erscheint ein Bildschirm mit dem Namen des alten Gerätes (alter PC) und dem Namen des neuen Gerätes (neuer PC) zusammen mit einem Sitzungscode.
Sie benötigen beide Gerätenamen, den Sitzungscode und Ihre Transfer MyPC-Seriennummer zur Anforderung des Validierungscodes, welcher anstelle Ihrer Seriennummer benutzt wird, um das Produkt zu aktivieren.
Auf einem anderen Gerät mit Internetzugang wie z. B. einem Telefon oder Tablet gehen Sie dabei zu: laplink.com/validate
Folgen Sie den Anweisungen auf der Webseite, um die erforderlichen Informationen einzugeben und den Validierungscode zu erhalten. Geben Sie dann den Validierungscode in Transfer MyPC auf dem Bildschirm Validieren durch Verwenden eines anderen PCs oder Gerätes ein und klicken Sie auf OK. Die Seriennummer ist nun validiert und Ihre übertragung kann beginnen.
Sollte Ihnen kein anderes Gerät mit Internetzugang zur Verfügung stehen, kontaktieren Sie bitte den Laplink Kundendienst in den USA telefonisch unter +1 (425) 952-6001
übertragung von altem auf neuen PC
-
übertragung
Transfer MyPC ist jetzt bereit, die von Ihnen ausgewählten Anwendungen, Dateiordner und RegistryEinstellungen auf den neuen PC zu übertragen. Klicken Sie auf OK, um die übertragung zu starten.
Die für diesen Vorgang benötigte Zeit ist abhängig von der Konfiguration beider Computer sowie von der zu übertragenden Datenmenge und kann mehrere Stunden betragen.
Hinweis: In seltenen Fällen kann es zum Abbruch der übertragung kommen. Sollten Sie mehr als eine Stunde lang keinen Fortschritt erkennen können, starten Sie die übertragung bitte erneut.
-
übertragung abgeschlossen
Herzlichen Glückwunsch! Sie haben die übertragung zu Ihrem neuen PC abgeschlossen.
Sofern eingesetzt sollten Sie zu diesem Zeitpunkt das Ethernetkabel aus dem neuen PC herausziehen und stattdessen wieder Ihr Internetkabel einstecken.
Eine Internetverbindung ist erforderlich zur Installation bestimmter Betriebssystemzusätze (Microsoft Redistributable Pakete), die von einigen Ihrer Anwendungen benötigt werden.
Sie müssen Ihren neuen PC neu starten, um alle neuen Einstellungen wirksam werden zu lassen. Klicken Sie auf Abschließen, um Ihren PC automatisch neu zu starten.
Hinweis: Um ein möglichst hohes Maß an Kompatibilität zu erreichen, werden bestimmte Systemeinstellungen und Hardwarekonfigurationen von Transfer MyPC nicht übertragen. Nach der übertragung sind auf dem neuen Rechner ggf. die folgenden Softwareprogramme zu reinstallieren oder zu reaktivieren:
- Viren- und Spywareschutzprogramme
- Hardware-spezifische Treiber
- Digitale Medien mit Kopierschutz (z.B. Musikdateien)
Falls sich Probleme durch eine Neuinstallation oder Reaktivierung nicht lösen lassen, wenden Sie sich bitte direkt an den entsprechenden Programmhersteller. Weitere Einzelheiten zu möglichen Problemen bei der Ausführung von Anwendungen auf dem neuen PC finden Sie weiter unten im Kapitel 'Nützliche Hinweise'.
Technical Support
Enterprise Support
Unlimited free email support from enterprise.support@orlogix.com
Email support is only availble in English.
Consumer and Business Support
Unlimited free email support from support@orlogix.com
Unlimited free phone support from
European Freephone : 00800 3883 2000
ROI number : +353 61 226 935
Times of Operation
Monday - Friday
(Republic of Ireland public holidays excepted)
Please note that we are also closed on Dec 24th
08:00 - 13:00 open
13:00 - 14:00 closed
14:00 - 16:00 open
14:00 - 15:00 open(Fridays only)
Republic of Ireland Time Zones used
During "Irish Winter Time"
from last Sunday in Oct to last Sunday in Mar
WET/GMT (UTC+0)
and
During "Irish Standard Time"
WEST/BST/IST (UTC+1)
Email and Telephone support is available in English, German, French, Italian and Spanish.
Customer Feedback
We welcome all feedback to john@orlogix.com
FAQs
Support Solutions
Begrüßungsbildschirm - Vorankommen nicht möglich
Wenn die Schaltfläche übertragen zwischen PCs grau bleibt und Sie einen Fehler sehen, befolgen Sie bitte die folgenden Schritte:
- Schließen Sie den Transfer MyPC.
- öffnen Sie den Task Manager: Drücken Sie die "Windows-Taste + X" und drücken Sie dann "T"..
- Erweitern Sie im Task Manager Ihre Ansicht wie erforderlich und klicken Sie die Registerkarte Services.
- Finden Sie "Transfer MyPCService" in der Liste, klicken Sie mit der rechten Maustaste auf "Transfer MyPCService" und klicken Sie auf Neustart.
- Schließen Sie den Task Manager.
- öffnen Sie den Transfer MyPC.
- Klicken Sie auf übertragung zwischen PCs und setzen Sie die Einstellung der übertragung fort, indem Sie mit Schritt 2 auf Seite 10 beginnen.
Registrierungs-/ Aktivierungsfehler, Kein Internetzugang
Sie müssen für Transfer MyPC mit dem Internet verbunden sein, um die Seriennummer zu validieren und die übertragung zu beginnen.
Failure to connect to validation server
Wenn Sie mit keinem Ihrer beiden PCs ans Internet angeschlossen sind, wird ein Fenster mit weiteren Informationen erscheinen.
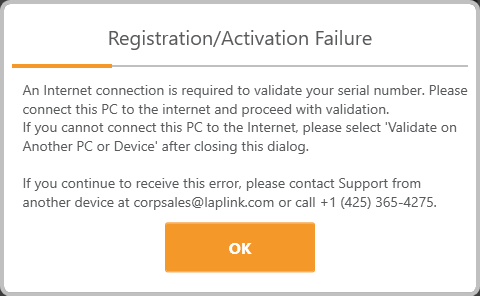
- Klicken Sie auf OK und Sie sehen den Bildschirm Seriennummer überprüfen.
- Klicken Sie auf den Link Validieren durch Verwenden eines anderen PCs oder Gerätes.

- Es erscheint ein Bildschirm mit dem Namen des alten Gerätes (alter PC) und dem Namen des neuen Gerätes (neuer PC) zusammen mit einem Sitzungscode.
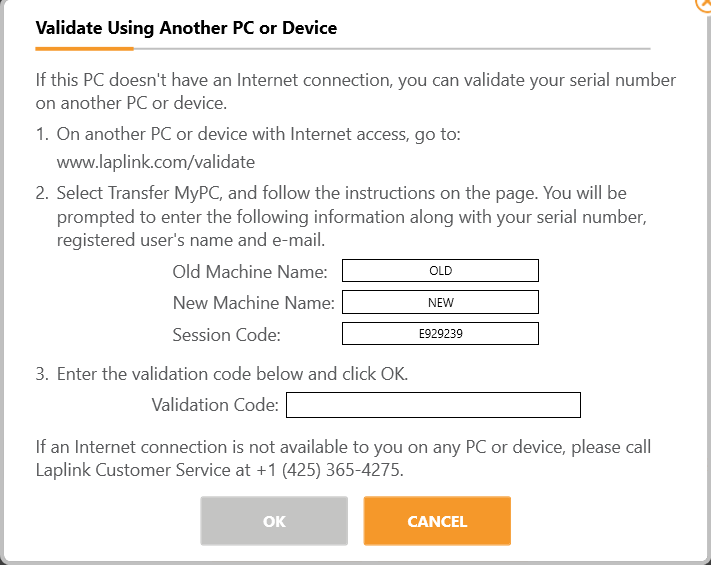
- Sie benötigen beide Gerätenamen, den Sitzungscode und Ihre Transfer MyPC-Seriennummer zur Anforderung des Validierungscodes, welcher anstelle Ihrer Seriennummer benutzt wird, um das Produkt zu aktivieren.
- Auf einem anderen Gerät mit Internetzugang wie z. B. einem Telefon oder Tablet gehen Sie dabei zu: www.laplink.com/validate
- Folgen Sie den Anweisungen auf der Webseite, um die erforderlichen Informationen einzugeben und den Validierungscode zu erhalten.
- Geben Sie dann den Validierungscode in Transfer MyPC auf dem Bildschirm Validieren durch Verwenden eines anderen PCs oder Gerätes ein und klicken Sie auf OK.
- Die Seriennummer ist nun validiert und Ihre übertragung kann beginnen.
Crossover-Netzwerkkabel / Laplink USB-Kabel - neuer PC ist namentlich nicht gelistet
Sobald Sie auf dem alten PC bei Verwendung eines Laplink Ethernet-Kabels oder Laplink USBKabels den Bildschirm Anderen PC finden erreicht haben, sollte dort der Name (Netzwerkname) Ihres neuen PCs aufgelistet sein.
Sollte der Name Ihres neuen PCs nicht zu sehen sein, stellen Sie bitte zunächst sicher, dass das Laplink-Kabel in beide PCs eingesteckt ist und somit alter und neuer PC miteinander verbunden sind.
Warten Sie jetzt einige Momente auf die Herstellung der Verbindung zwischen den beiden PCs. Sollte nach etwa 60 Sekunden keine Verbindung zustandekommen, klicken Sie bitte auf die Option Neu scannen. Wählen Sie danach Ihren neuen PC von der Liste aus und klicken Sie auf OK.
Wenn Ihr neuer Computer nach einem erneuten Scannen noch immer nicht gelistet ist, klicken Sie bitte auf beiden PCs auf Abbrechen und schließen Sie Transfer MyPC. Prüfen Sie, ob das LaplinkKabel in beide PCs eingesteckt ist und richten Sie dann Transfer MyPC auf beiden PCs erneut ein.
Microsoft Outlook/Outlook Express/Windows Mail
Während Transfer MyPC das Programm Microsoft Outlook und seine E-Mail-Daten sowie die E-Mail-Daten von Outlook Express und Windows Mail übertragen kann, werden unter Umständen Ihre Kontakte und E-MailNachrichten nicht richtig aktualisiert.
Hilfe zur Aktualisierung finden Sie unter: kb.laplink.com/index.php/article/1095
Hinweis: Die Betriebssysteme Windows 7/8/10/11 haben standardmäßig kein E-Mail-Programm installiert. Ihre E-Mail-Daten lassen sich mit Transfer MyPC auf diese Betriebssysteme übertragen; um diese Daten dort jedoch nutzen zu können, muss auf diesen Betriebssystemen ein E-MailProgramm vorhanden sein, entweder mit Transfer MyPC übertragen oder manuell installiert.
PCmover Reconfigurator - ändern Sie die Windows-Bibliotheksordner auf ein anderes Laufwerk
PCmover Reconfigurator, eine separate Anwendung, die als Option in Transfer MyPC Pro enthalten ist, ermöglicht Ihnen die Neukonfiguration Ihres PCs, um die installierten Laufwerke effektiver zu nutzen.
Einige PCs verfügen über ein kleines C:\, das zum Ausführen von Windows und kritischen Programmen vorgesehen ist, und ein zweites größeres Laufwerk zum Speichern von Daten und Programmen, die normalerweise nicht verwendet werden.
PCmover Reconfigurator verschiebt Windows-Bibliotheksordner (d. h. Bilder, Dokumente usw.) von einem kleinen Laufwerk auf ein größeres sekundäres Laufwerk, um Speicherplatz freizugeben.
Wenn Transfer MyPC Pro begrenzten Speicherplatz auf dem neuen PC erkennt, wird PCmover Reconfigurator automatisch gestartet, während Transfer MyPC Pro ausgeführt wird.
Andernfalls kann Reconfigurator nach Abschluss der Migration ausgeführt werden, indem Sie zum Windows-Startmenü > Alle Apps > Transfer MyPC > PCmover Reconfigurator
Verwendung von übertragenen Anwendungen
Sollte sich eine übertragene Anwendung auf dem neuen Rechner nicht ordnungsgemäß ausführen lassen oder Fehlermeldungen ausgeben, versuchen Sie bitte zunächst eine Reparatur über die Systemsteuerung von Windows. Ist eine Reparatur als Option nicht verfügbar oder das Problem wird dadurch nicht behoben, sollten Sie eine Entfernung mit anschließender Reinstallation versuchen.
Die Reinstallation muss unter Umständen im Administrator-Modus durchgeführt werden.
Weitere Einzelheiten zur Ausführung von Anwendungen als Administrator finden Sie in der Windows-Hilfedatei.
Updates für Anwendungen
Nach der übertragung funktionieren u.U. gewisse ältere Anwendungen nicht ohne ein Update, besonders wenn das Betriebssystem des neuen PCs aktueller ist als das Betriebssystem des alten PCs.
Sollte dies auf Ihre übertragung zutreffen, erkundigen Sie sich bitte beim jeweiligen Programmhersteller nach einem Update für die fragliche Anwendung.
Programme mit erforderlicher Reaktivierung
Gewisse Anwendungen mit eingebautem Kopierschutz sind nach der übertragung eventuell nicht mehr funktionsfähig.
Dazu gehören Musikprogramme mit Digital Rights Management wie z.B. iTunes, MusicMatch und Napster.
Voraussichtlich müssen diese Programme auf dem neuen PC reaktiviert, über die Windows Systemsteuerung repariert oder neu installiert werden.
Andere Anwendungen wie zum Beispiel Microsoft Office erfordern u.U. ebenfalls eine Reaktivierung.
Musikdateien
Musikdateien auf dem neuen Computer u.U. nicht abspielbar, bevor nicht auch die Lizenzen für diese Musikdateien übertragen bzw. reaktiviert wurden.
Rufen Sie für weitere Informationen zu diesen Lizenzfragen die Hilfedatei in der betreffenden Musikanwendung auf oder kontaktieren Sie Ihren Musikanbieter.
In einigen Fällen kann auch die Reinstallation des Musikprogramms erforderlich sein.
Virenscanner/Antispyware-Anwendungen
Virenscanner und Antispyware-Anwendungen manuell, anstatt sie mit Transfer MyPC zu übertragen.
Wie weiter oben in diesem Handbuch erwähnt ist die übertragbarkeit dieser Programmtypen sehr unwahrscheinlich.
übertragung rückgängig machen
Transfer MyPC ermöglicht es Ihnen, den vorigen Zustand Ihres neuen PCs wiederherzustellen (Rückführung des Zielrechners auf den Zeitpunkt vor Beginn der übertragung). Wenn Sie Ihre übertragung rückgängig machen möchten, starten Sie bitte Transfer MyPC auf Ihrem neuen PC und folgen Sie den Bildschirmen.
- Willkommen zu Transfer MyPC. Klicken Sie auf übertragung rückgängig machen und klicken Sie auf Weiter.
- Rückgängig machen. Folgen Sie den Anweisungen des Assistenten, um den Vorgang des Rückgängigmachens abzuschließen.