Laplink®'s "PCmover®" "Reconfigurator" User Guide
Orlogix's Transfer MyPC product range is powered by Laplink®
Laplink Copyright / Trademark Notice
PCmover Reconfigurator
PCmover Reconfigurator is a free tool provided to solve a problem that impacts some users.
If you purchase a new PC with a particular and common hardware configuration, as follows, you may be impacted by this problem.
If your new PC has two hard drives, specifically a very small and fast C: drive and a much larger normal speed extra drive (often called the D: drive) AND you have a very large collection of files in the standard user folders (ie "My Documents etc) on the C: drive on your old PC then there may simply not be enough room for them to fit on the C: drive on your new PC.
A simple solution, which the "PCmover Reconfigurator" tool automates, is to move the standard users folders on the new PC from the small C: drive to the larger D: drive.
When you then use Transfer MyPC to copy your files from your old PC to you new PC, the large collection of files will be copied to the appropriate place on the larger D: drive, thus solving the problem.
Learn how to use PCmover Reconfigurator to change Windows Library Folders to another drive.
Download and Install
Download and install PCmover Reconfigurator free from LaplinkWelcome
After installation is complete, Open Reconfigurator. The welcome screen will be shown, click 'Next' to proceed: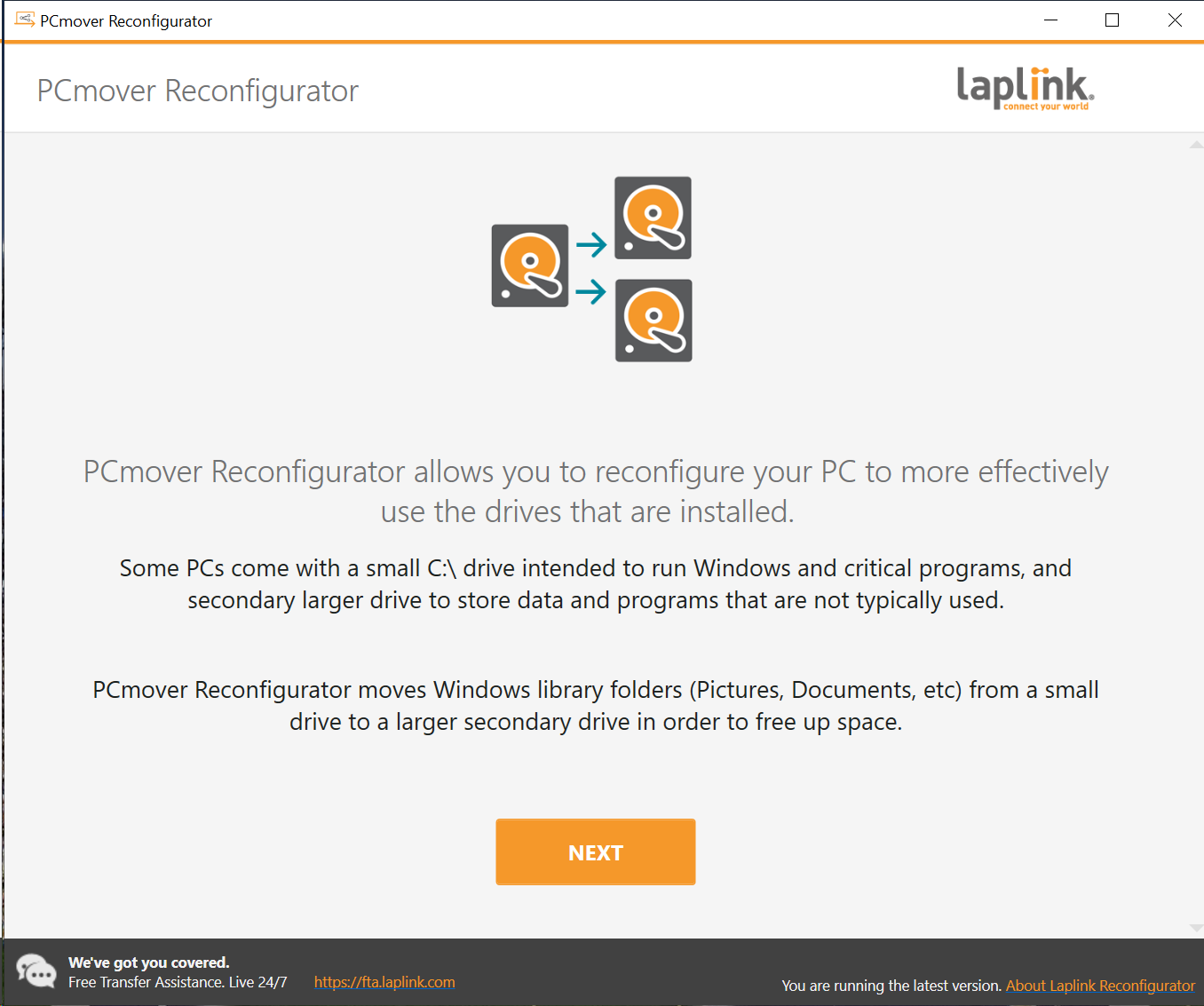 Enter your name, email and select 'Next':
Enter your name, email and select 'Next':
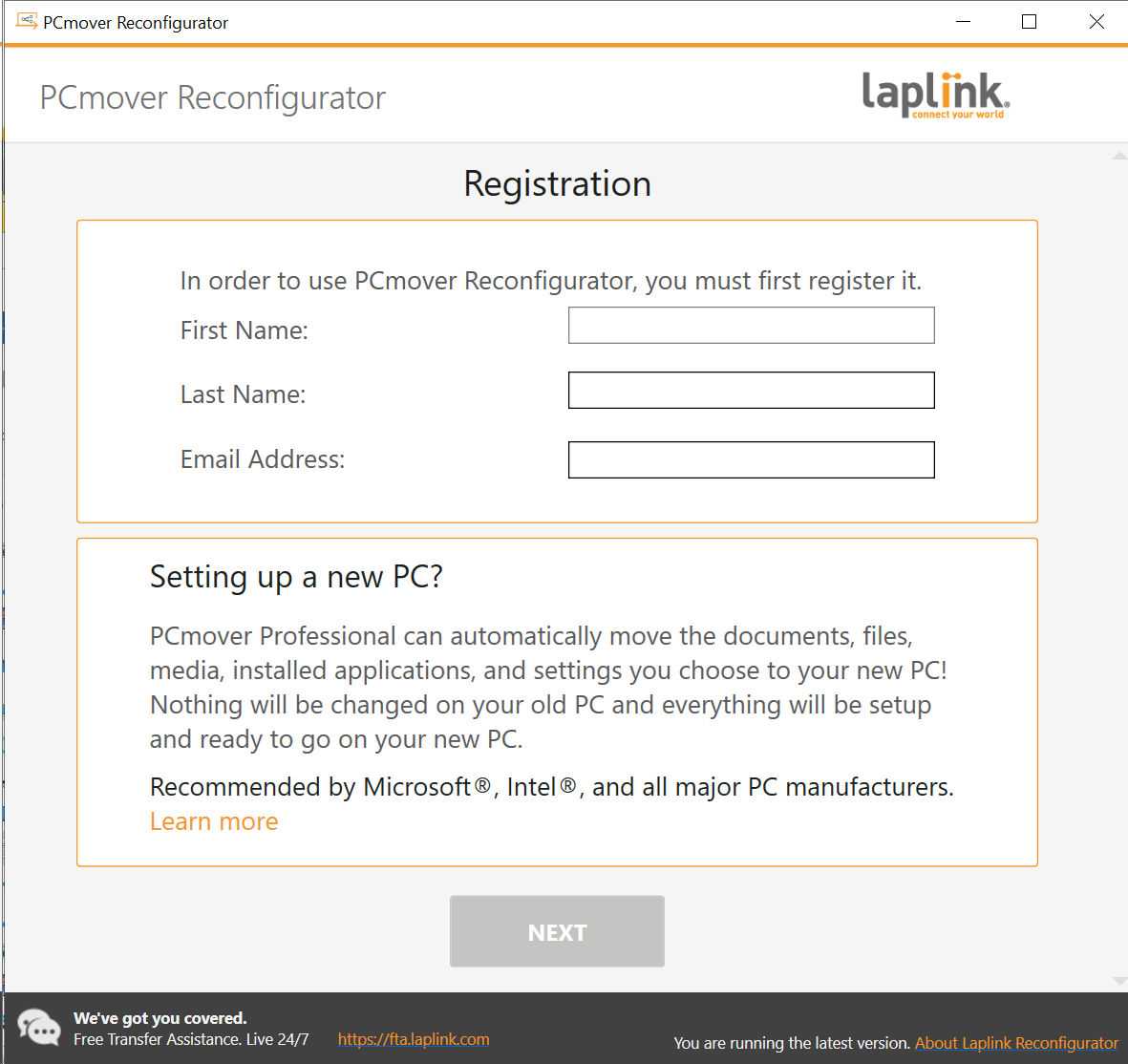
Reconfigure Libaries
Pick the libraries to move to another drive. Take note of the target drive under 'To:', along with the Destination Base which any selected libraries will be moved to. If you would like to change the 'Destination Base', select 'Change' and then browse to your preferred folder in the prompt.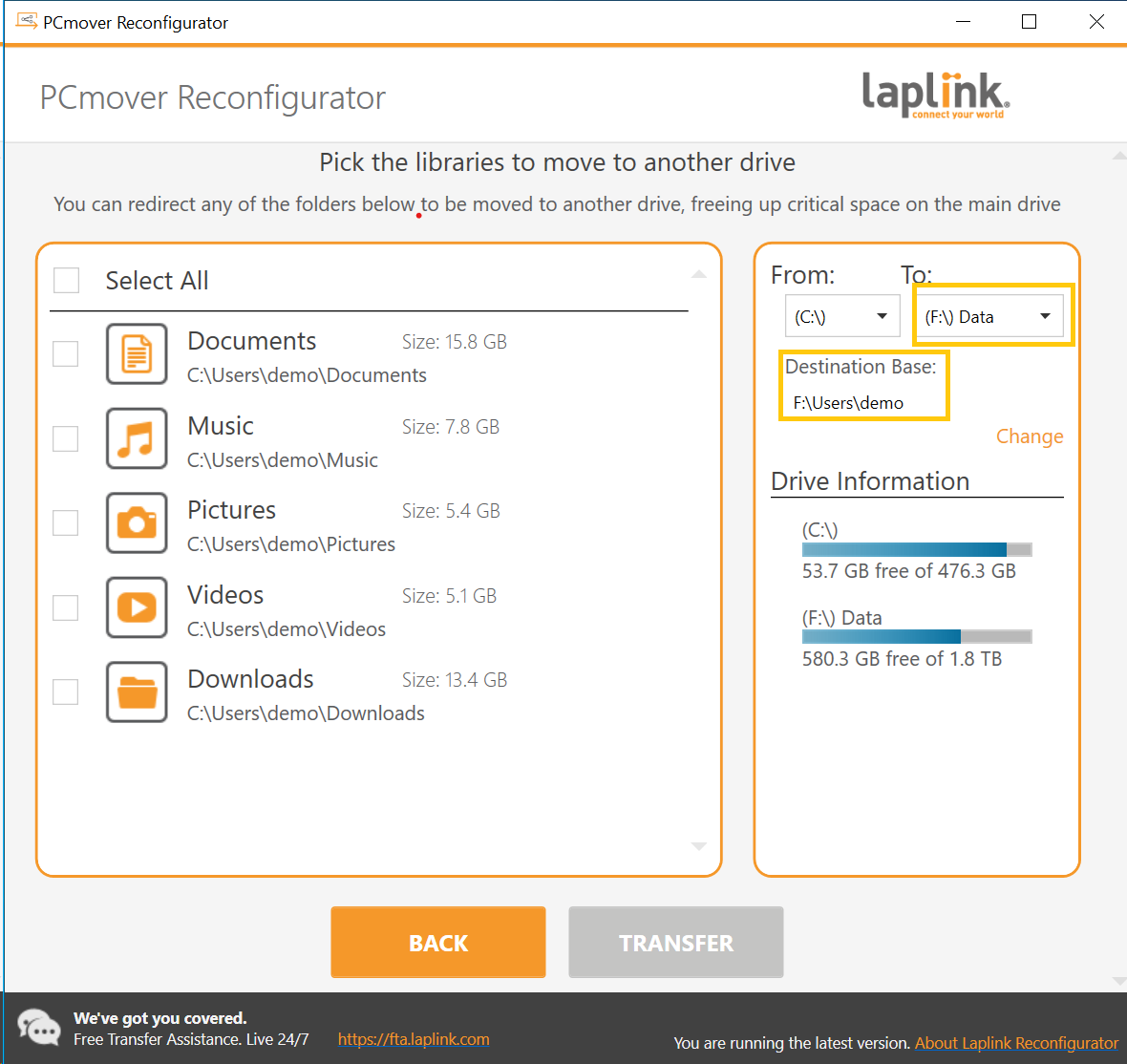 After you have confirmed which Libraries to move and the Destination Base, select 'Transfer' to proceed:
After you have confirmed which Libraries to move and the Destination Base, select 'Transfer' to proceed:
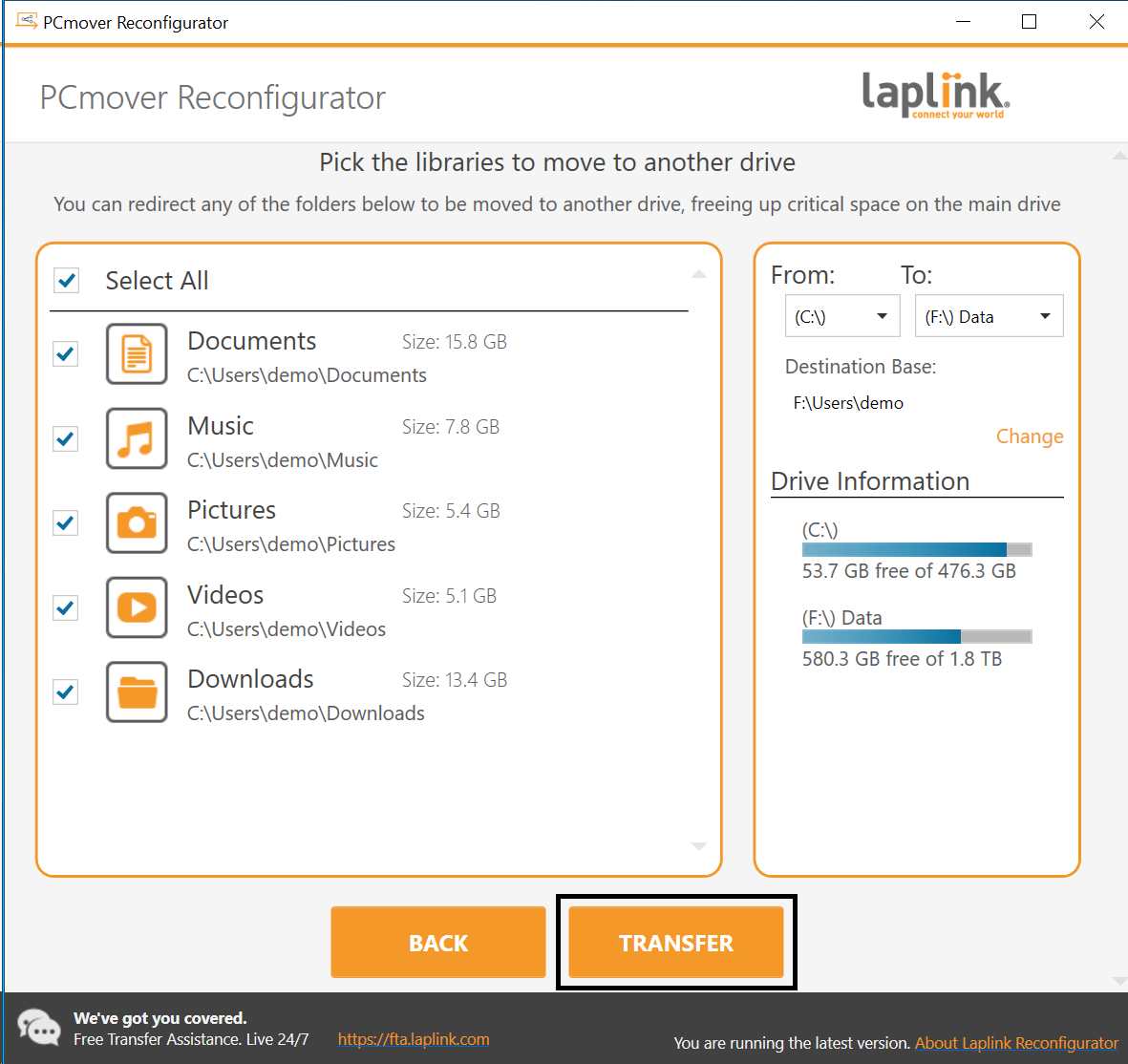 Progress indicators will show, next to each Library selected:
Progress indicators will show, next to each Library selected:
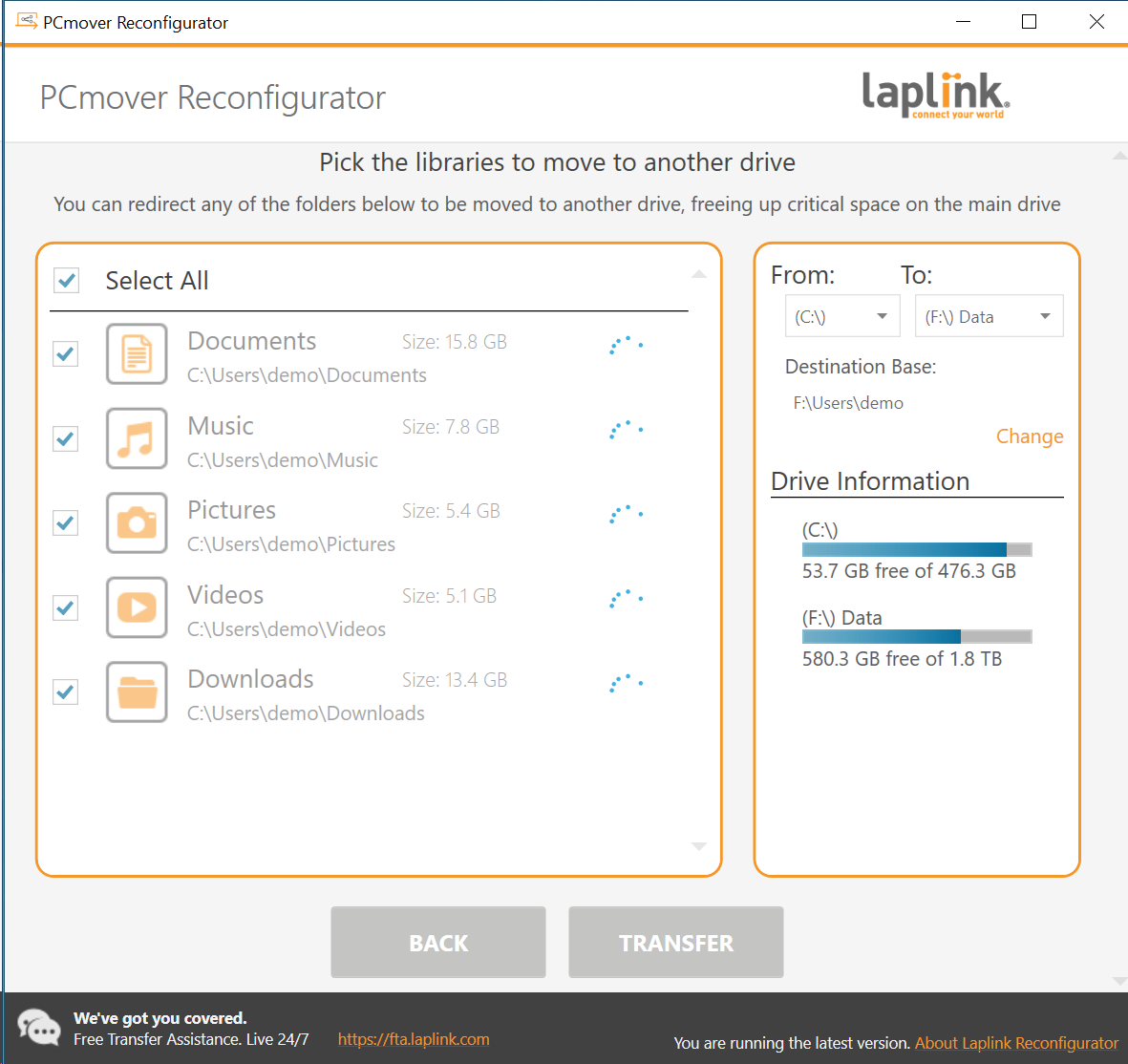 Check boxes will show when each Library has finished reconfiguration. Once all are complete, select 'Next' to continue:
Check boxes will show when each Library has finished reconfiguration. Once all are complete, select 'Next' to continue:
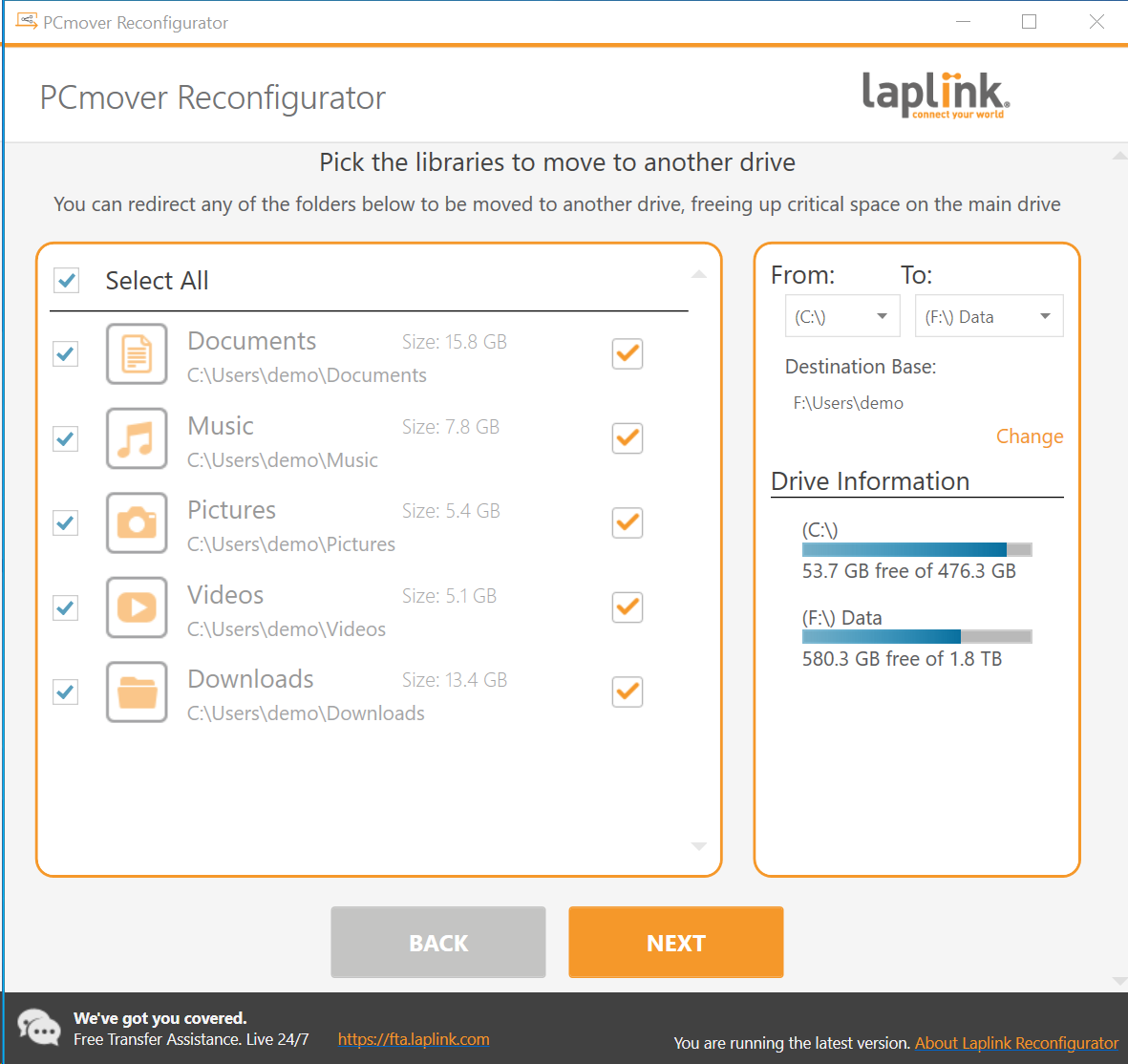
Summary and Restart your PC
Now you can see a summary of what was done. Lastly restart your PC to apply changes, click 'Finish' to automatically do so: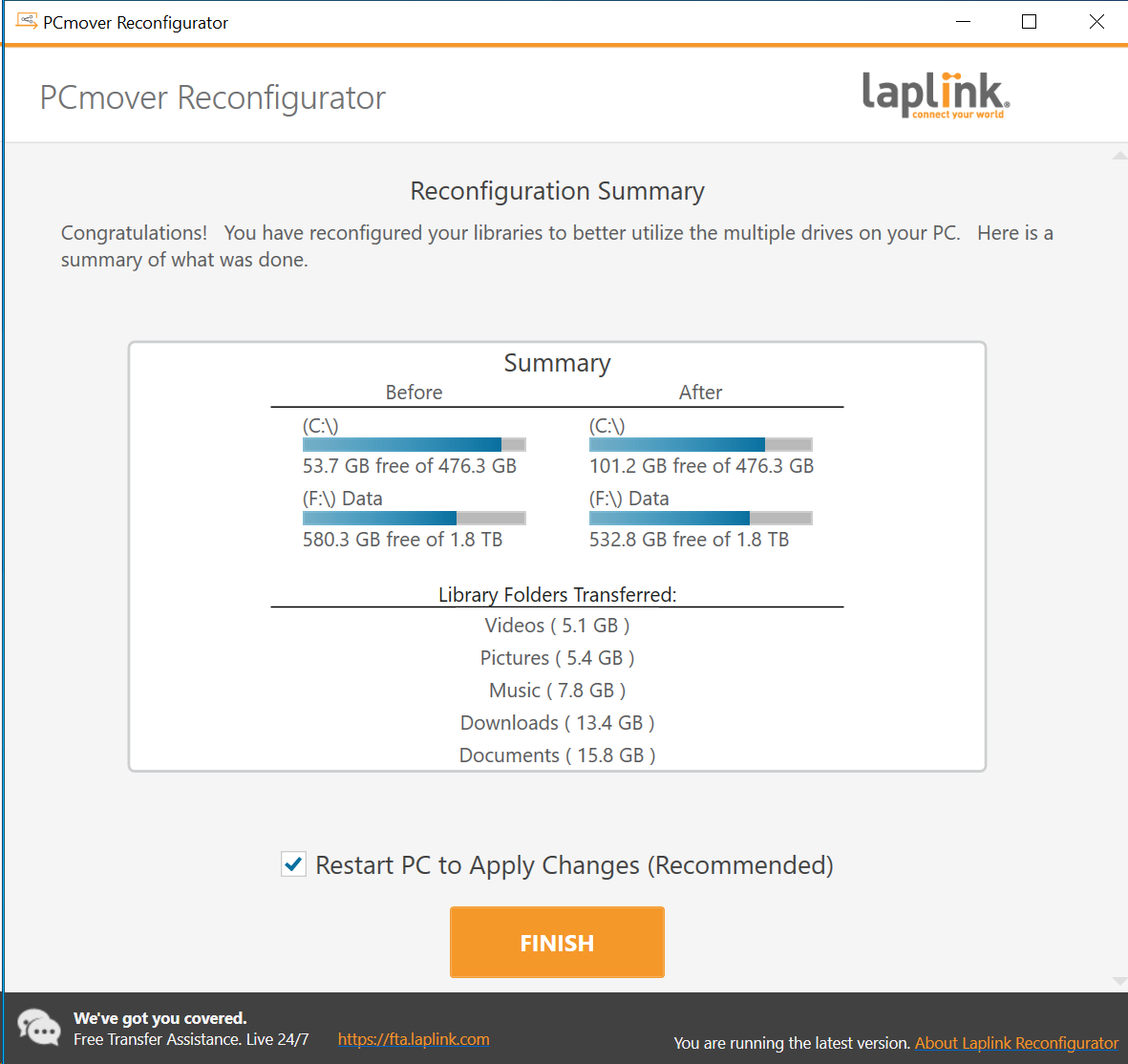
How to Undo changes
If you would like to 'Undo' your reconfiguration - open Reconfigurator again after completing a transfer. On the Welcome Screen, select 'Undo':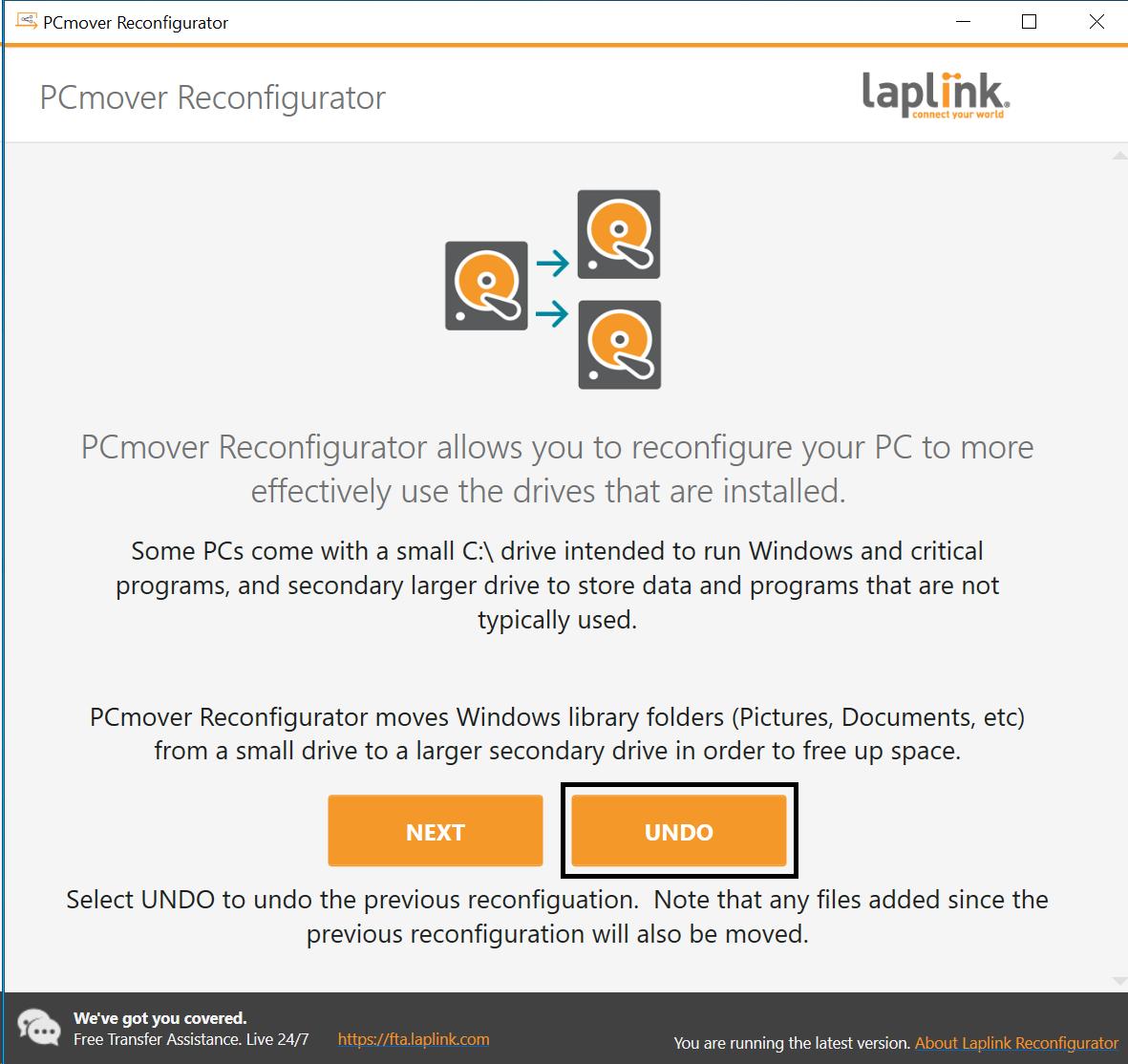 Select any/all Libraries you wish to Undo and then select 'Undo':
Select any/all Libraries you wish to Undo and then select 'Undo':
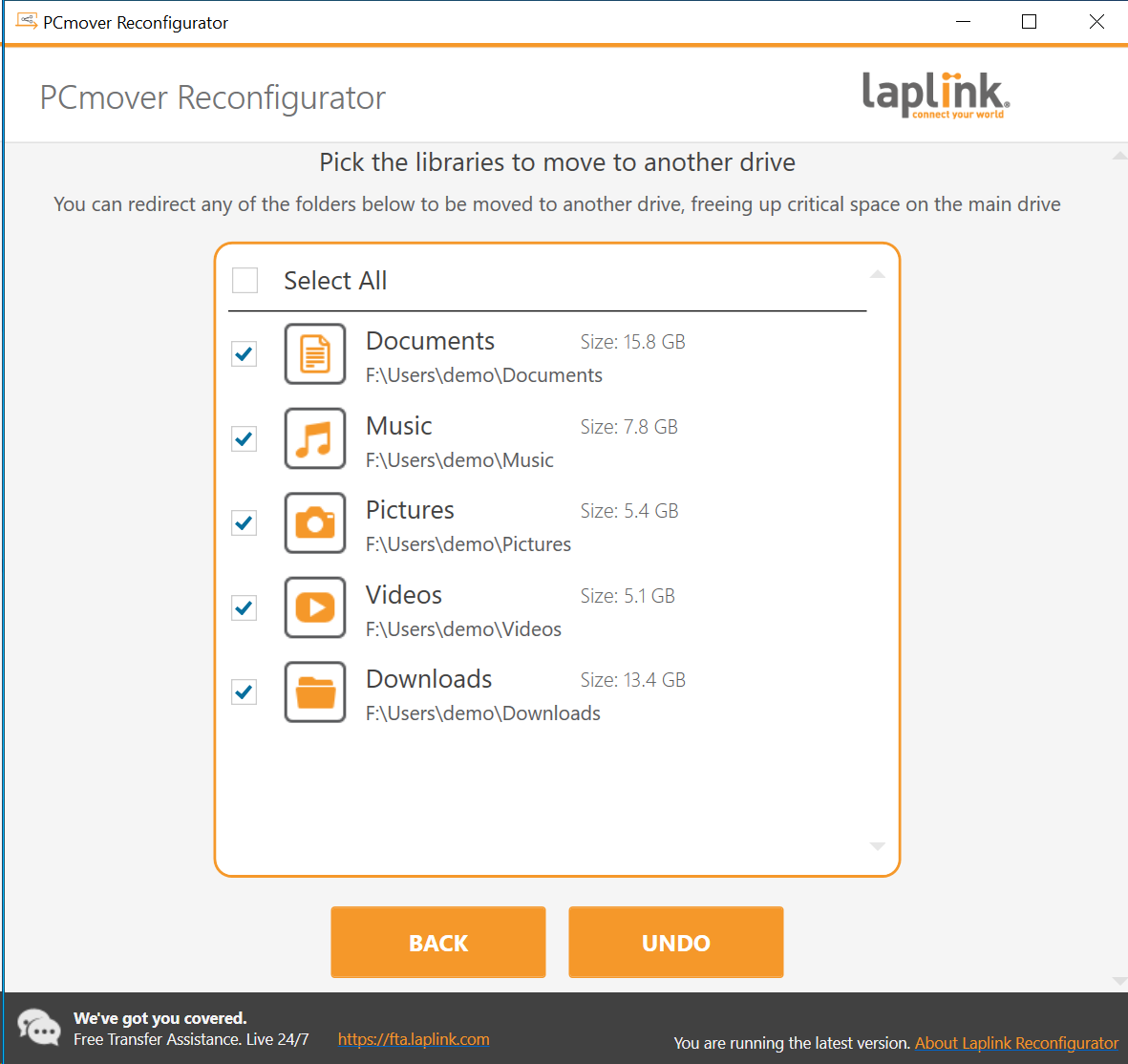 Progress indicators will show for each library performing the Undo:
Progress indicators will show for each library performing the Undo:
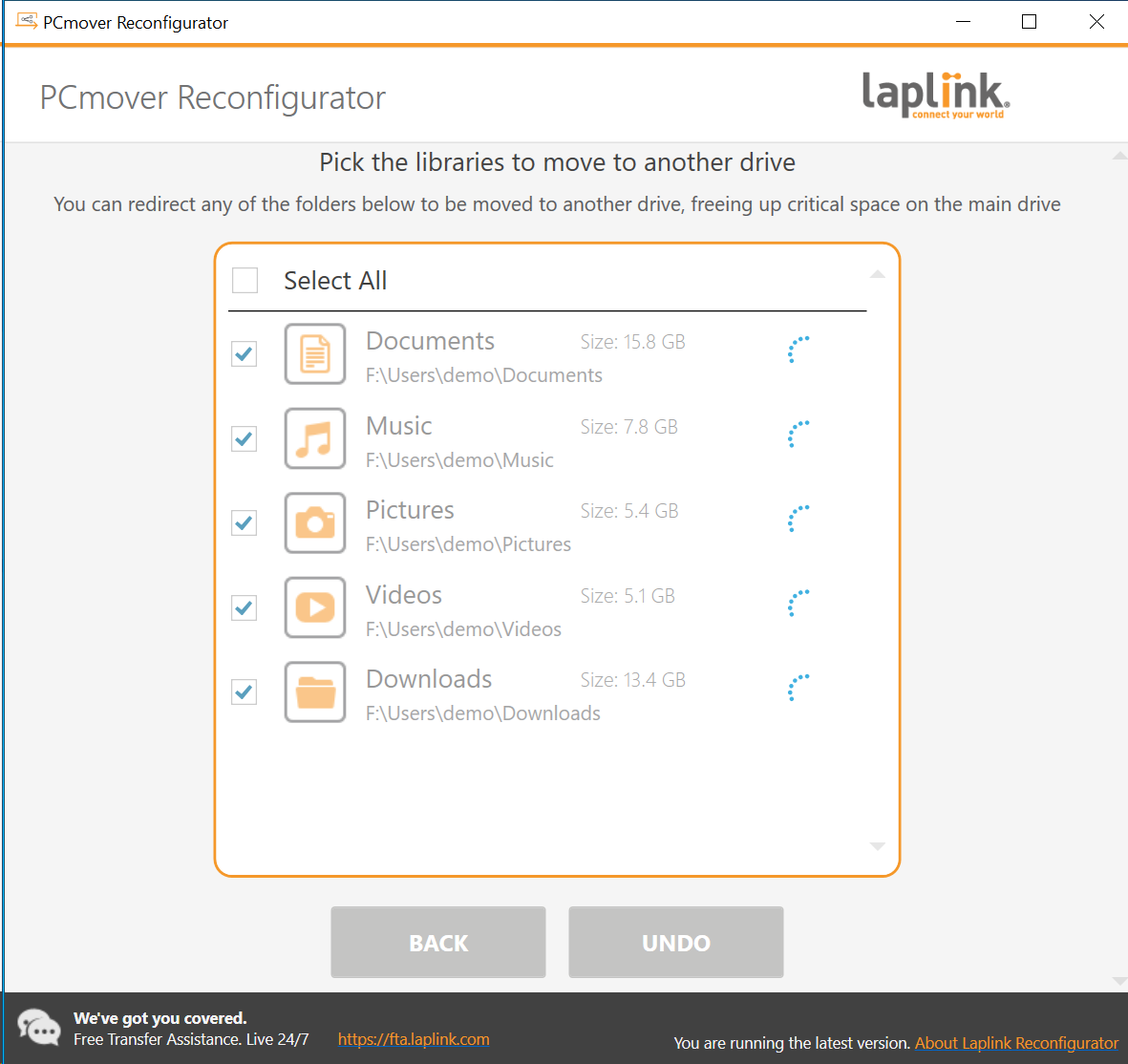 Once completed, select 'Next' to continue:
Once completed, select 'Next' to continue:
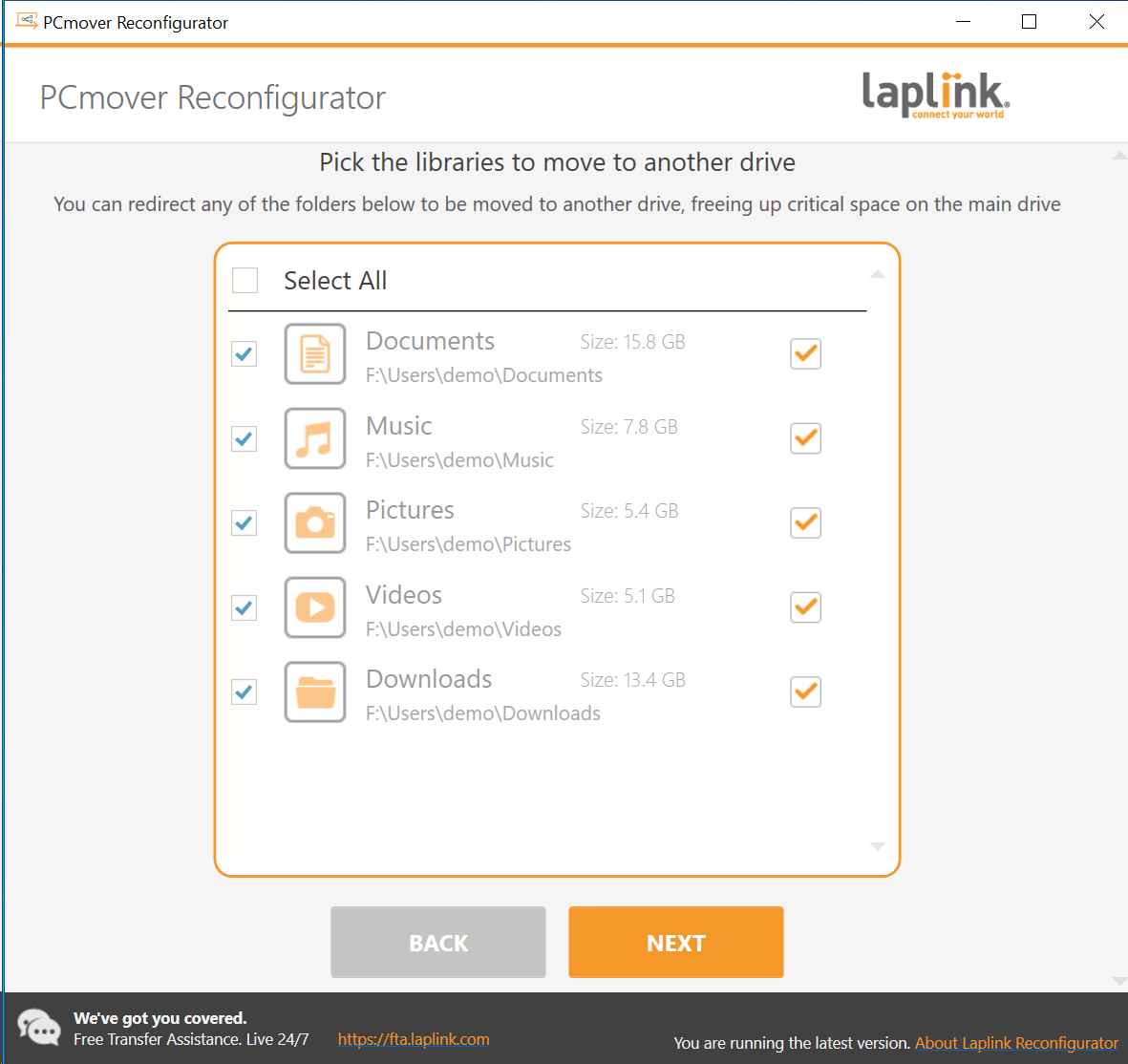
Summary and Restart your PC
View Undo summary and click 'Finish' to restart your PC to apply changes: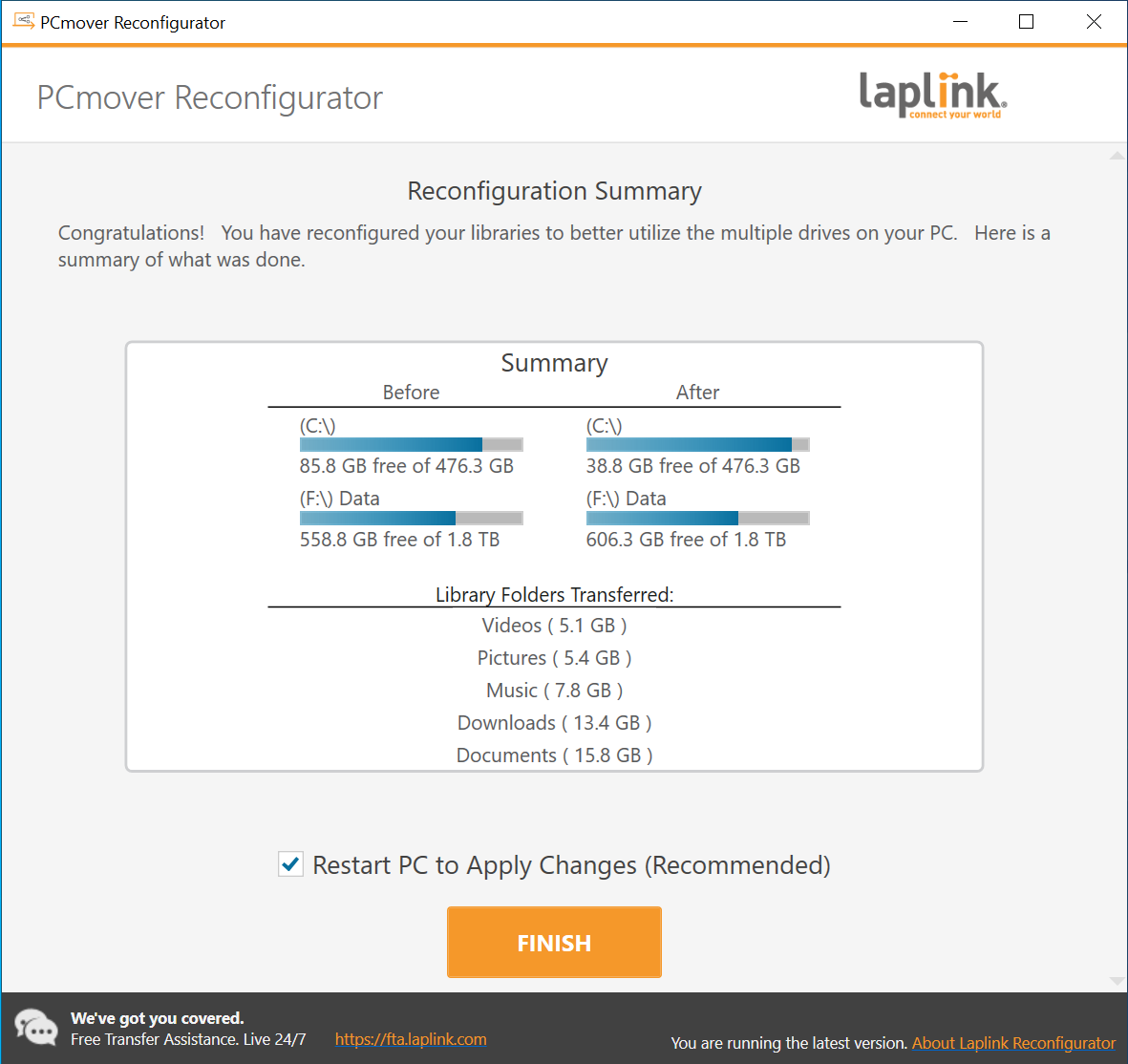
Technical Support
Enterprise Support
Unlimited free email support from enterprise.support@orlogix.com
Email support is only availble in English.
Consumer and Business Support
Unlimited free email support from support@orlogix.com
Unlimited free phone support from
European Freephone : 00800 3883 2000
ROI number : +353 61 226 935
Times of Operation
Monday - Friday
(Republic of Ireland public holidays excepted)
Please note that we are also closed on Dec 24th
08:00 - 13:00 open
13:00 - 14:00 closed
14:00 - 16:00 open
14:00 - 15:00 open(Fridays only)
Republic of Ireland Time Zones used
During "Irish Winter Time"
from last Sunday in Oct to last Sunday in Mar
WET/GMT (UTC+0)
and
During "Irish Standard Time"
WEST/BST/IST (UTC+1)
Email and Telephone support is available in English, German, French, Italian and Spanish.
Customer Feedback
We welcome all feedback to john@orlogix.com